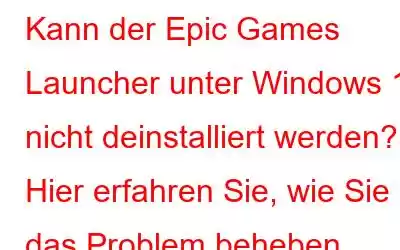Haben Sie Probleme beim Entfernen des Epic Games Launcher von Windows 11? Meistens ist ein aktiver Hintergrundprozess die Hauptursache. Glücklicherweise ist eine schnelle und unkomplizierte Abhilfe möglich, um den laufenden Prozess zu beenden. Da dies jedoch nicht immer der Fall ist, kann das Problem durch das Löschen der Software nicht behoben werden. Wenn Sie das Epic Games Launcher-Programm nicht deinstallieren können, schauen wir uns einige lohnende Strategien an.
Lesen Sie auch: Wie behebt man den langsamen Download von Epic Games?
Methode 1: Beenden Sie Prozesse im Zusammenhang mit Epic Games
Wenn Benutzer versuchen, den Epic Games Launcher auf die einfachste Art und Weise zu deinstallieren, d. h. über die Windows-Einstellungen, erhalten sie eine Fehlermeldung, die besagt, dass der Launcher im Hintergrund läuft. Dies bedeutet, dass Sie den Game Launcher erst deinstallieren können, wenn alle Prozesse im Zusammenhang mit Epic-Spielen geschlossen sind. Hier sind die Schritte, um alle Prozesse im Zusammenhang mit Epic-Spielen anzuhalten:
Schritt 1: Drücken Sie Strg + Umschalt + Esc, um die Aufgabe zu öffnen Manager.
Schritt 2: Klicken Sie auf die Registerkarte Prozesse.
Schritt 3: Suchen Sie nach Prozessen im Zusammenhang mit Epic Games wie „EpicGamesLauncher“ und klicken Sie darauf.
Schritt 4: Wählen Sie oben die Schaltfläche Aufgabe beenden.
Lesen Sie auch: So beheben Sie schnell den Fehler, dass der Epic Games Launcher nicht funktioniert
Methode 2: Führen Sie die Installation aus. Deinstallieren Sie die Fehlerbehebung.
Windows tut sein Bestes, um Ihnen alle Ressourcen zur Fehlerbehebung zur Verfügung zu stellen, die Sie benötigen könnten. Obwohl es keine integrierte Fehlerbehebung gibt, können Sie die Installations- und Deinstallations-Fehlerbehebung von Microsoft verwenden, um hartnäckige Anwendungen zu entfernen. Folgendes müssen Sie tun:
Schritt 1: Laden Sie die Installations-/Deinstallations-Fehlerbehebung von der offiziellen Website von Microsoft herunter.
Schritt 2: Klicken Sie zweimal auf die Datei, die Sie gerade heruntergeladen haben, und wählen Sie im Eingabeaufforderungsfenster Benutzerkontensteuerung Ja aus.
Schritt 3: Wählen Sie Weiter und dann Deinstallieren.
Schritt 4: Wählen Sie die App aus, die Probleme verursacht, in diesem Fall Epic Games Launcher.
Schritt 5: Klicken Sie auf Weiter und wählen Sie dann Ja, versuchen Sie es zu deinstallieren.
Lesen Sie auch: Ap ple wird wegen der vierzehntägigen Entfernung wegen Epic Games angeklagt
Methode 3: Die Eingabeaufforderung verwenden
Die Eingabeaufforderung mit Administratorrechten ist ein leistungsstarkes Tool, das dabei helfen kann, Aufgaben auszuführen, die nicht möglich sind auf normale Weise. Hier sind die Schritte, um die Eingabeaufforderung auf erweiterte Weise zu verwenden, um den Epic Launcher zu deinstallieren.
Schritt 1: Drücken Sie Win + R, um den zu öffnen RUN-Feld.
Schritt 2: Geben Sie CMD in das Textfeld ein und drücken Sie Strg + Umschalt + Eingabetaste .
Schritt 3: Drücken Sie Ja in der UAC-Eingabeaufforderung.
Schritt 4: Geben Sie „wmic“ in das Schwarzweißfenster ein und drücken Sie die Eingabetaste auf Ihrer Tastatur.
Schritt 5: Kopieren Sie den folgenden Befehl und fügen Sie ihn ein, gefolgt von der Eingabetaste.
product where name="Epic Games Launcher" call uninstall
Schritt 6: Geben Sie zur Bestätigung „Y“ ein und drücken Sie dann die Eingabetaste.
Warten Sie, bis die Software über die Eingabeaufforderung deinstalliert wurde. Der Epic Games Launcher wurde jetzt deinstalliert, wenn die Meldung „Methodenausführungen erfolgreich.“ angezeigt wird.
Lesen Sie auch: Wie verschiebe ich Steam-Spiele auf ein anderes Laufwerk?
Methode 4: Verwenden Sie eine Drittanbieteranwendung wie Advanced PC Cleanup
Um Epic Games Launcher zu deinstallieren, müssen Sie eine Drittanbieter-App verwenden, die keine Rückstände hinterlässt Dateien dahinter. Dazu müssen wir Advanced PC Cleanup verwenden. Darüber hinaus ist Advanced PC Cleanup ein umfassendes Optimierungstool für Ihren PC, das die folgenden Funktionen bietet:
- Entfernt Junk- und temporäre Dateien.
- Behebt ungültige Registrierungseinträge.
- Entfernt unnötige Start-Apps.
- App-Deinstallationsprogramm.
- Löscht alte und überflüssige Downloads.
- Malware- und Identitätsschutz.
Lesen Sie auch: Wie kann ich mit der erweiterten PC-Bereinigung Speicherplatz freigeben?
Das letzte Wort zu The Epic kann nicht deinstalliert werden Games Launcher unter Windows 11?Wir hoffen, dass die vorstehenden Anweisungen Ihnen beim Entfernen von Epic Games Launcher von Ihrem Computer hilfreich waren. Wenn die integrierten Funktionen von Windows nicht ausreichen, um das Problem zu lösen, können Sie die Problembehandlung für Installation und Deinstallation oder ein Dienstprogramm eines Drittanbieters verwenden. Wenn Sie jedoch alles versucht haben hing und Epic Games Launcher ist nicht das einzige Programm, das Sie nicht entfernen können, es könnte an der Zeit sein, Windows 11 zurückzusetzen.
Bitte lassen Sie es uns in den Kommentaren unten wissen, wenn Sie Fragen oder Empfehlungen haben. Gerne unterbreiten wir Ihnen eine Lösung. Wir veröffentlichen regelmäßig Ratschläge, Tricks und Lösungen für häufig auftretende technische Probleme. Sie finden uns auch auf Facebook, Twitter, YouTube, Instagram, Flipboard und Pinterest.
Lesen Sie auch: So nehmen Sie Videospiele auf dem PC auf, ohne an Qualität zu verlieren
Lesen: 8