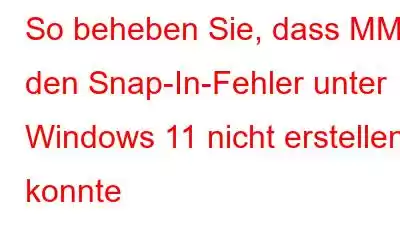Alle Windows-Apps verfügen über Schnittstellen oder Konsolen, die von der Microsoft Management Console verwaltet werden. Die MMC verwaltet die App-Konsolen mithilfe von Komponenten, die als Snap-Ins bezeichnet werden. Einige Windows-Benutzer haben jedoch Probleme beim Starten des Gruppenrichtlinien-Editors, der Ereignisanzeige, des Geräte-Managers usw. gemeldet. Sie haben angegeben, dass sie unter Windows 11 die Fehlermeldung „MMC konnte das Snap-In nicht erstellen“ erhalten haben. Schauen wir uns nun einige an der von Experten empfohlenen Methoden zur Behebung dieses Problems.
Hinweis: Es gibt keinen genauen Grund, warum dieser Fehler unter Windows auftritt. Dies könnte an Microsoft .net Framework-Optionen, Problemen mit Systemdateien oder Fehlern in der Windows-Registrierung liegen.
Lesen Sie auch: Wie behebt man den Windows-Fehler 0x80040154 beim Öffnen von Apps?
Experte -Empfohlene Methoden zur Behebung des Fehlers „MMC konnte den Snap-In nicht erstellen“ unter Windows 11
Methode 1: Windows-Registrierungseinträge ändern
Möglicherweise wird Ihnen angezeigt, dass „MMC den Snap nicht erstellen konnte“. -In Fehler unter Windows 11, wenn die Registrierungseinträge defekt oder fehlerhaft sind. Hier sind die Schritte, um dieses Problem zu beheben:
Schritt 1: Drücken Sie Win + S und geben Sie „regedit“ ein. Klicken Sie unter dem besten Übereinstimmungsergebnis auf „Registrierungseditor“.
Hinweis: Es wird empfohlen, ein Backup zu erstellen, bevor Sie fortfahren, indem Sie die Schritte in diesem Beitrag befolgen – So erstellen Sie ein Backup und Stellen Sie die Windows-Registrierung wieder her.
Schritt 2: Kopieren Sie den unten genannten Pfad und fügen Sie ihn in den Windows-Registrierungseditor ein, gefolgt von der Eingabetaste.
HKEY_LOCAL_MACHINE\ SOFTWARE\Microsoft\MMC\SnapIns
Schritt 3: Eine Liste der Ordner wird auf dem Bildschirm in der Benutzeroberfläche des Registrierungseditors angezeigt. Diese Ordner haben alphanumerische Namen. Wählen Sie den Ordnernamen aus, der in der Fehlermeldung angezeigt wurde, und klicken Sie mit der rechten Maustaste darauf.
Schritt 4: Wählen Sie Exportieren aus dem Kontextmenü und Befolgen Sie die Anweisungen auf dem Bildschirm, um eine Sicherungskopie des Ordners zu erstellen.
Schritt 5: Klicken Sie nun erneut mit der rechten Maustaste und wählen Sie Löschen.
Schritt 6: Starten Sie Ihren PC neu und prüfen Sie, ob das Problem weiterhin besteht.
Hinweis: Windows generiert automatisch einen neuen Eintrag für den von Ihnen gelöschten Schlüssel und hofft, dass das Problem dadurch behoben wird. Wenn der Schlüssel nicht generiert wird, können Sie den Schlüssel importieren, von dem Sie in Schritt 4 ein Backup erstellt haben.
Beheben Sie Registrierungsfehler mit Advanced System Op timizer.
Die Windows-Registrierung spielt eine wichtige Rolle für das reibungslose Funktionieren des Computers. Durch die Verwendung eines Drittanbieters namens Advanced System Optimizer können Sie Registrierungsfehler und -probleme beheben und Ihren PC optimieren. Hier sind einige der Funktionen von Advanced System Optimizer.
- Registry Cleaner & Optimizer.
- Junk & entfernen Temporäre Dateien.
- Speicher- und Spieloptimierung.
- Doppelte Dateien entfernen.
- Identitäts- und Malware-Schutz.
- Treiber aktualisieren.
- Apps deinstallieren.
- Gelöschte Dateien wiederherstellen
Lesen Sie auch: SYSTEM_THREAD_EXCEPTION_NOT_HANDLED: Windows-Fehler behoben
Methode 2: Aktivieren Sie Microsoft . Net Framework
Der nächste Schritt besteht darin, das Microsoft .Net Framework zu aktivieren, das eine wesentliche Rolle beim Erstellen und Ausführen von Apps spielt. Hier sind die Schritte, um diese Funktion zu aktivieren:
Schritt 1: Drücken Sie Win + S, um das Feld Suchen zu starten und Geben Sie „Windows-Funktionen ein- oder ausschalten“ ein.
Schritt 2: Klicken Sie auf das beste Übereinstimmungsergebnis und ein neues Das Fenster wird geöffnet.
Schritt 3: Setzen Sie ein Häkchen neben alle Elemente, die mit .Net Framework beginnen.
Schritt 4: Klicken Sie unten rechts auf OK und folgen Sie den Anweisungen.
Schritt 5: Starten Sie Ihren PC neu und versuchen Sie, die App zu starten, die Ihnen ursprünglich die Fehlermeldung angezeigt hat.
Lesen Sie auch: So beheben Sie den Fehler „Diese App funktioniert auf Ihrem Gerät nicht“ in Windows
Methode 3: Ändern Sie den Namen der vorhandenen MMC.exe
Eine Methode zur Behebung des Fehlers „MMC konnte den Snap-In nicht erstellen“ unter Windows 11 besteht darin, die aktuelle ausführbare MMC-Datei umzubenennen. Machen Sie sich keine Sorgen, denn Windows ist so programmiert, dass eine neue MMC.exe-Datei generiert wird, wenn die alte verloren geht. Hier sind die Schritte:
Schritt 1: Öffnen Sie den Datei-Explorer, indem Sie Win + E drücken.
Schritt 2: Navigieren Sie zum folgenden Ordner:
C:\Windows\System32
Schritt 3: Suchen Sie nach mmc.exe, klicken Sie mit der rechten Maustaste auf diese Datei und wählen Sie Umbenennen.
Schritt 4: Ändern Sie den Namen in MMCOLD.exe.
Schritt 5: Starten Sie Ihren Computer neu und prüfen Sie, ob die Das Problem wurde durch den Start behoben Die App, die Sie ursprünglich öffnen wollten.
Lesen Sie auch: So beheben Sie das Installationsproblem mit Fehler 1310 in Windows 11
Methode 4: Führen Sie einen Systemscan durch
Die letzte Möglichkeit, diesen Fehler zu beheben, besteht darin, einen Scan Ihrer Systemdateien durchzuführen und zu prüfen, ob beschädigte Dateien vorhanden sind. Hier sind die Schritte, wie Sie das tun können:
Schritt 1: Drücken Sie Win + R, um RUN zu öffnen Feld und geben Sie „cmd“ ein.
Schritt 2: Drücken Sie Strg + Umschalt + Eingabetaste um die Eingabeaufforderung im Admin-Modus zu öffnen.
Schritt 3: Geben Sie den folgenden Befehl ein, gefolgt von der Eingabetaste.
sfc /scannow
Schritt 4: Warten Sie, bis der Vorgang abgeschlossen ist, und reparieren Sie alle Dateien die beschädigt waren.
Lesen Sie auch: So beheben Sie den Dienstfehler „Windows konnte die WLAN-Autokonfiguration nicht starten“
Das letzte Wort zur Behebung des MMC-Snap-In-Fehlers konnte nicht erstellt werden Windows 11Wir hoffen, dass Sie den Fehler „MMC konnte das Snap-In nicht erstellen“ unter Windows 11 jetzt einfach mit den oben genannten Schritten beheben können. Bitte teilen Sie uns in den Kommentaren unten mit, wenn Sie Fragen oder Empfehlungen haben. Gerne unterbreiten wir Ihnen eine Lösung. Wir veröffentlichen regelmäßig Ratschläge, Tricks und Lösungen für häufig auftretende technische Probleme. Sie finden uns auch auf Facebook, Twitter, YouTube, Instagram, Flipboard und Pinterest.
Empfohlene Lektüre:
- Was ist der Fehler 0xc0000135? Und wie behebt man das Problem unter Windows?
- Wie behebt man den Windows 11-Update-Fehler (0x800736cc)?
- Wie behebt man den Fehler „Vorgang fehlgeschlagen 0x0000011b“ unter Windows 10 und 11
Lesen: 8