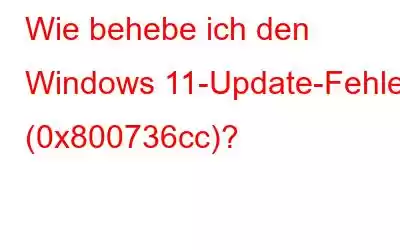Updates umfassen Sicherheitspatches, Fehlerbehebungen und andere Dinge und sind daher für den reibungslosen Betrieb des Systems von entscheidender Bedeutung. Wenn die Update-Installation jedoch aufgrund nicht übereinstimmender Komponentendateien fehlschlägt, kann dies Auswirkungen auf die Systemleistung haben. Mit Windows Update verbundene Systemdateien, die beschädigt sind oder fehlen, führen dazu, dass der Fehler 0x800736CC angezeigt wird. Aber auch andere Faktoren, wie veraltete Systemtreiber oder Störungen durch Apps von Drittanbietern, können schuld sein.
Lesen Sie auch: So beheben Sie den Windows Update-Fehler 0x800700a1
Von Experten empfohlen Methoden zur Behebung des Windows 11-Update-Fehlers (0x800736cc)
Methode 1: Verwenden Sie das Deployment Image And Servicing Management (DISM)-Tool
Das DISM-Tool ist ein erstaunliches integriertes Dienstprogramm, das Microsoft zur Behebung von Systemproblemen bereitgestellt hat. Es repariert die Systemabbilder und repariert alle beschädigten Systemdateien. Hier sind die Schritte zur Verwendung von DISM zur Behebung des Windows 11 Update-Fehlers.
Schritt 1: Drücken Sie Win + R, um RUN< zu öffnen /strong>-Feld.
Schritt 2: Geben Sie cmd ein und drücken Sie Strg + Umschalt + Eingabetaste, um das Feld Eingabeaufforderung im Administratormodus.
Schritt 3: Geben Sie als Nächstes den folgenden DISM-Befehl ein durch die Eingabetaste.
DISM.exe /Online /Cleanup-image /Restorehealth
Hinweis: Sie können den genauen Befehl von oben kopieren und im Eingabeaufforderungsfenster Strg + V drücken, um ihn einzufügen.
Schritt 4: Die Ausführung dieses Befehls wird einige Zeit in Anspruch nehmen und die fehlenden und beschädigten Systemdateien durch einwandfreie ersetzen.
Schritt 5: Nachdem der Vorgang abgeschlossen ist, werden Sie Folgendes tun Suchen Sie außerdem nach einer Protokolldatei, in der die Probleme und Korrekturen auf Ihrem Computer aufgeführt sind. Diese Protokolldatei befindet sich im folgenden Pfad:
%windir%/Logs/CBS/CBS.log
Schritt 6: Verlassen Sie das Eingabeaufforderungsfenster und starten Sie Ihren PC neu.
Versuchen Sie erneut, Ihren PC über die Einstellungen zu aktualisieren und prüfen Sie, ob das Problem behoben wurde.
Lesen Sie auch: So beheben Sie den Windows Update Standalone Installer-Fehler (0x80096002)
Methode 2: Starten Sie die Windows Update-Fehlerbehebung
Nachdem Sie Ihre Windows Update-Dateien repariert haben, können Sie Windows Update verwenden Fehlerbehebung zur Behebung von Problemen im Zusammenhang mit Windows Update. Es wird nach update-re gesucht verwandte Probleme, und wenn welche entdeckt werden, wird der Fix automatisch angewendet. Es kann unter anderem den Inhalt des SoftwareDistribution-Ordners löschen, prüfen, ob die Windows Update-Dienste funktionieren, und unerwünschte temporäre Dateien löschen. Hier sind die Schritte zum Ausführen dieser Fehlerbehebung:
Schritt 1: Drücken Sie Win + I, um die Windows-Einstellungen zu öffnen.
Schritt 2: Klicken Sie im linken Bereich auf die Registerkarte System und scrollen Sie auf der rechten Seite des Bereichs nach unten, um zu finden und darauf zu klicken >Fehlerbehebung.
Schritt 3: Klicken Sie als Nächstes auf Andere Fehlerbehebungen.
Schritt 4: Suchen Sie nun Windows Update in der Liste der Fehlerbehebungen und klicken Sie auf die Schaltfläche AUSFÜHREN daneben.
Schritt 5: Folgen Sie den Anweisungen auf dem Bildschirm und starten Sie Ihren PC neu.
Lesen Sie auch:
So beheben Sie, dass die Windows Update-Fehlerbehebung bei „Probleme lösen“ hängen bleibt
5 einfache Lösungen zur Behebung des Windows Update-Fehlers 0x80072efe
Methode 3: Komponenten von Windows Update zurücksetzen
Möglicherweise wird das Problem durch fehlerhafte Windows Update-Komponenten verursacht. Um das Problem zu beheben, müssen wir zunächst die Windows Update-Komponenten zurücksetzen, indem wir die Windows Update-Dienste stoppen, den SoftwareDistribution-Ordner umbenennen und die Dienste neu starten. So geht's:
Schritt 1: Drücken Sie Win + X, um das Feld RUN zu öffnen.
Schritt 2: Geben Sie cmd ein und drücken Sie Strg + Umschalt + Eingabetaste, um die Eingabeaufforderung zu öffnen im Administratormodus.
Schritt 3: Geben Sie als Nächstes die unten aufgeführten Befehle nacheinander ein und drücken Sie nach jedem Befehl die Eingabetaste.
net stop wuauserv
net stop cryptSvc
net stop bits
net stop msiserver
Schritt 4: Geben Sie nun nacheinander die beiden unten genannten Befehle ein, gefolgt von der Eingabetaste nach jedem one.
ren C:\Windows\SoftwareDistribution SoftwareDistribution.old
ren C:\Windows\System32\catroot2 Catroot2.old
Schritt 5: Geben Sie abschließend jeden der folgenden Befehle ein und drücken Sie nach jedem Befehl die Eingabetaste.
net start wuauserv
net start cryptSvc
net start bits
net start msiserver
Schritt 6: Verlassen Sie die Eingabeaufforderung, starten Sie Ihren PC neu und prüfen Sie, ob das Problem weiterhin besteht.
Methode 4: Manuelle Aktualisierung
Besuchen Sie die offizielle Seite des Microsoft Update-Katalogs, um das Update automatisch herunterzuladen und zu installieren, wenn die oben genannten Korrekturen für den Installationsfehler 0x800736CC in Windows 11 nicht funktionieren. Notieren Sie sich einfach die KB-Nummer des Updates, schlagen Sie im Katalog nach und laden Sie die neueste Version basierend auf Ihrer Systemarchitektur (32-Bit/64-Bit) herunter. Um die Installation abzuschließen, laden Sie die .msu-Datei im neuen Fenster herunter und befolgen Sie die dortigen Installationsanweisungen. Starten Sie Ihren Computer neu, um das Update anzuwenden.
Lesen Sie auch: 9 Möglichkeiten, Windows Update zu beheben, schlägt bei der Installation von Windows 11/10 fehl
Das letzte Wort zur Behebung des Windows 11 Update-Fehlers (0x800736cc)Nicht genügend Speicherplatz auf dem Computer ist einer der häufigsten Gründe dafür, dass das Windows 11-Update fehlschlägt. Weitere mögliche Ursachen sind eine fehlerhafte Internetverbindung, beschädigte Systemdateien, gestoppte Windows Update-Dienste, fehlerhafte Windows Update-Komponenten und mehr. Obwohl es verschiedene mögliche Ursachen für Probleme bei Windows-Updates oder -Upgrades gibt, treten einige Fehler häufig auf und können durch den Versuch der oben genannten Methoden behoben werden.
Bitte lassen Sie es uns in den Kommentaren wissen Wenn Sie Fragen oder Empfehlungen haben, wenden Sie sich bitte unten an uns. Gerne unterbreiten wir Ihnen eine Lösung. Wir veröffentlichen regelmäßig Ratschläge, Tricks und Lösungen für häufig auftretende technische Probleme. Sie finden uns auch auf Facebook, Twitter, YouTube, Instagram, Flipboard und Pinterest.
Empfohlene Lektüre:
- So reparieren Sie Windows Update-Fehler 0x80071160
- Wie stoppt man Windows-Updates unter Windows 11?
- Wie behebt man, dass die Windows Update-Fehlerbehebung nicht funktioniert
Lesen: 10