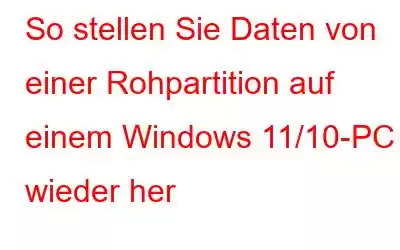Wenn eine Partition zu RAW wird, bedeutet das, dass sie kein Dateisystem hat. Falls es sich um eine neue Partition handelt, wird Sie diese Situation möglicherweise nicht sonderlich beunruhigen. Wenn Ihr Windows jedoch eine Partition oder ein Laufwerk nicht erkennt, müssen Sie sich möglicherweise Sorgen machen. Zum einen müssen Sie über Möglichkeiten nachdenken, Daten von dieser RAW-Partition wiederherzustellen, da Sie auf einer solchen Partition keine Daten lesen können.
Kein Grund zur Sorge! In diesem Beitrag werden wir uns mit Möglichkeiten befassen, wie Sie eine Raw-Festplattenwiederherstellung oder Raw-Partitionswiederherstellung durchführen können. Wenn Sie eine solche Fehlermeldung erhalten haben, sollten Sie zunächst die Verwendung des Laufwerks mit der problematischen Partition beenden, bevor Sie Maßnahmen zur Wiederherstellung der RAW-Partition in Betracht ziehen, um ein Überschreiben von Dateien auf dem Laufwerk und eine weitere Beschädigung zu vermeiden.
Was möglicherweise dazu geführt hat Zu einer Partition, die RAW wird?
- Das Laufwerk wurde falsch formatiert.
- Manipulation am Windows-Dateisystem.
- Malware-Angriff
- Das Laufwerk wurde längere Zeit nicht verwendet.
- Stromausfall, als das Laufwerk angeschlossen war.
- In der einen oder anderen Form von Festplattenbeschädigung.
Wie stellt man Daten von einer RAW-Partition wieder her?
Beste Wahl – Verwenden Sie ein Datenwiederherstellungstool
Wenn Sie Daten von einer RAW-Partition wiederherstellen möchten, ist ein Datenwiederherstellungstool wie Advanced Disk Recovery die beste Wahl. Das Tool ist in der Lage, eine Vielzahl von Datenverlustsituationen zu bewältigen, darunter die Wiederherstellung von Daten von einer Partition, die zu RAW geworden ist. Es kann versehentlich verlorene Daten sowohl von internen als auch externen Speichermedien wie Festplatten, externen USB-Laufwerken, SSDs, Speicherkarten und mehr wiederherstellen.
Um mehr über seine Funktion zu erfahren, können Sie überprüfen Lesen Sie unseren Testbericht zu Advanced Disk Recovery, in dem wir die Funktionen, Preise und andere Aspekte behandelt haben.
Wie verwende ich Advanced Disk Recovery, um Daten von einer RAW-Partition in Windows 11/10 wiederherzustellen?Schritt 1 – Laden Sie Advanced Disk Recovery herunter, führen Sie es aus und installieren Sie es.
Schritt 2 – Klicken Sie auf das Optionsfeld neben Partitionen unter Wählen Sie die Bereiche aus, die nach gelöschten Dateien und Ordnern durchsucht werden sollen
Schritt 3 – Wählen Sie die Partition aus, die RAW geworden ist und von der Sie Daten wiederherstellen möchten.
Schritt 4 – Klicken Sie auf Scan jetzt starten
Schritt 5 –Auswahl Wählen Sie den Scantyp und klicken Sie auf Jetzt scannen. Wir empfehlen Ihnen, Deep Scan zu wählen. Dies würde einen detaillierten sektorweiten Scan der Festplatte durchführen und verlorene Dateien anhand ihrer Signaturen finden.
Schritt 6 – Warten Sie auf den Scan überwinden. Wählen Sie aus den gescannten Ergebnissen auf der rechten Seite die Datei oder den Ordner aus, die Sie wiederherstellen möchten. Klicken Sie dazu auf das Kontrollkästchen neben dem Namen der Datei oder des Ordners. Sie können sogar auf Vorschau klicken, um eine Vorschau des Inhalts der Datei oder des Ordners anzuzeigen.
Schritt 7 – Klicken Sie auf Wiederherstellen-Schaltfläche in der unteren rechten Ecke der Benutzeroberfläche.
Schritt 8 – Wählen Sie einen Speicherort, an dem Sie die wiederhergestellten Dateien speichern möchten.
Bitte beachten Sie – Sie sollten Ihre wiederhergestellten Dateien an einem anderen Ort als dem Laufwerk speichern, auf dem sie ursprünglich verloren gingen. Dies verhindert das Überschreiben von Dateien.
Verwenden Sie CMD, um die Partition zu formatieren und für die erneute Verwendung vorzubereiten
Diese Methode repariert die RAW-Partition, indem sie mit einem neuen Dateisystem formatiert und vorbereitet wird die Partition, die mit neuen Daten verwendet werden soll, d. h. Sie können neue Daten darauf schreiben. Ihre verlorenen Daten werden jedoch nicht wiederhergestellt –
1. Geben Sie in der Windows-Suchleiste cmd ein und klicken Sie auf Als Administrator ausführen.
2. Wenn das Fenster Eingabeaufforderung geöffnet wird, geben Sie diskpart ein und drücken Sie die Eingabetaste.
3. Geben Sie als Nächstes list volume ein und drücken Sie die Eingabetaste. Notieren Sie sich die Nummer des Volumes, das RAW wurde.
4. Geben Sie Volume auswählen (Volumennummer) ein. Wenn also beispielsweise Volume Nummer 3 zu RAW geworden ist, lautet der Befehl: Wählen Sie Volume 3 aus.
5. Drücken Sie die Eingabetaste.
6. Geben Sie als Nächstes Clean ein und drücken Sie die Eingabetaste.
7. Geben Sie in der nächsten Zeile create partition primär ein und drücken Sie die Eingabetaste
8. Geben Sie format fs=ntfs quick ein und drücken Sie die Eingabetaste.
9. Geben Sie assign ein und drücken Sie die Eingabetaste.
Konnten Sie Ihre Daten wiederherstellen?Wir raten Ihnen dringend, unter allen Umständen ein Datenwiederherstellungstool wie Advanced Disk Recovery griffbereit zu haben. Da, auch wenn Sie dafür haben Wenn Sie Ihre Festplatte mit der „Quick Format“-Methode formatiert haben, sind die Daten weiterhin vorhanden und Sie können Ihre wertvollen Daten größtenteils zurückerhalten. Teilen Sie uns bitte mit, ob Sie diesen Beitrag hilfreich fanden und ob die Wiederherstellung Ihres Raw-Laufwerks erfolgreich war. Für weitere nützliche Inhalte lesen Sie WeTheGeek weiter. Sie finden uns auch auf Facebook, YouTube, Pinterest, Twitter und Instagram.
Lesen: 13