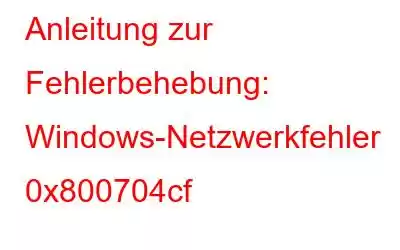Der Windows-Netzwerkfehler 0x800704cf (Netzwerkstandort kann nicht erreicht werden) kommt heutzutage recht häufig vor. Normalerweise tritt es auf, wenn Sie eine Verbindung zu den Computern in einem Netzwerk herstellen und gleichzeitig Ihre Konten auf einem bestimmten Gerät synchronisieren.
Die Hauptursache für den Erhalt dieses Stoppcodes sind falsch konfigurierte TCP/IP-Einstellungen oder Fehlfunktionen bei Netzwerkgeräten. In diesem Artikel behandeln wir mehrere Lösungen zur Behebung des Netzwerkfehlercodes 0x800704cf. Es gibt zwei Bedingungen, unter denen Sie diese Art von Fehlercode auf Ihrem Computer erhalten können:
- Beim Herstellen einer Verbindung zu einem Netzwerk-PC
- Beim Zugriff auf den Microsoft Store unter Windows 10
Gehen Sie einfach die unten aufgeführten Problemumgehungen nacheinander durch, bis Sie das Problem beheben können:
Schnelle Lösung zur Behebung des Windows-Netzwerkfehlers 0x800704cf (Netzwerkstandort kann nicht erreicht werden)
Es ist sehr frustrierend, wenn Sie auf einen anderen Netzwerkcomputer zugreifen möchten, um Dateien zu teilen oder eine Reihe von Aufgaben auszuführen, aber Sie werden durch den Fehlercode 0x800704cf unterbrochen. Um das Problem so schnell wie möglich zu beheben, empfehlen wir Ihnen, die Netzwerkadapter auf Ihrem Windows-PC zu aktualisieren. Zu diesem Zweck können Sie sich auf ein professionelles Dienstprogramm zur Treiberaktualisierung wie Smart Driver Care verlassen, das Treiberprobleme perfekt und problemlos löst.
Um Netzwerkadapter-Treiber zu aktualisieren, müssen Sie lediglich Folgendes tun:
SCHRITT 1: Laden Sie Smart Driver Care herunter und starten Sie es auf Ihrem Windows-PC.
SCHRITT 2 – Klicken Sie im Haupt-Dashboard auf die Schaltfläche „Jetzt scannen starten“, um fehlerhafte, beschädigte, beschädigte und fehlende Netzwerkadapter zu finden und zu ersetzen andere Fahrer.
SCHRITT 3 – Sobald der Scanvorgang abgeschlossen ist, können Sie entweder die fehlerhaften Netzwerkadapter separat aktualisieren oder auf klicken Klicken Sie auf die Schaltfläche „Alle aktualisieren“, wenn Sie eine registrierte Version haben, um alle Treiber durch die neuesten und kompatiblen Versionen zu ersetzen.
Möchten Sie mehr über Smart Driver Care erfahren? Klicken Sie auf den Link, um die vollständige Rezension zu lesen!
Muss gelesen werden: So beheben Sie „Ein oder mehrere Netzwerkprotokolle sind fehlerhaft“. ng Auf diesem Computer'-Fehler?
Behebung: Windows-Netzwerkfehler 0x800704cf (Netzwerkstandort kann nicht erreicht werden)
Machen Sie sich keine Sorgen, wenn Sie dieses lästige Problem nicht loswerden Schleife nach dem Aktualisieren der Treiber, da Sie bestimmte Optimierungen vornehmen können, um den Fehlercode 0x800704cf zu beheben.
Top-Problemumgehungen Fehler beheben, dass der Netzwerkstandort unter Windows 10 nicht erreicht werden kann METHODE 1 - Adaptereinstellungen ändern Netzwerkadapter sind für die ordnungsgemäße Datenübertragung zwischen dem PC und den angeschlossenen Geräten verantwortlich. Stellen Sie daher sicher, dass Sie die richtigen Einstellungen anwenden. METHODE 2 – Führen Sie die Windows-Fehlerbehebung aus. Die Ausführung einer Windows-Fehlerbehebung ist eine unkomplizierte Methode, um potenziell häufige PC-Fehler automatisch zu finden und zu beheben. Erfahren Sie, wie man das ausführt? METHODE 3 – TCP/IP-Stack zurücksetzen TCP/IP ist eine Reihe von Kommunikationsprotokollen, die alle vernetzten Geräte mit dem Internet verbinden. Wenn hier etwas nicht stimmt, empfehlen wir Ihnen, diese Einstellungen auf die Standardeinstellungen zurückzusetzen, als normalerweise alles funktionierte.
METHODE 1 – Adaptereinstellungen ändern
SCHRITT 1 – Gehen Sie zu den Windows-Einstellungen.
SCHRITT 2 – Gehen Sie im Menü „Einstellungen“ zur Option „Netzwerk und Internet“.
SCHRITT 3 – Klicken Sie nun auf die Optionen zum Ändern des Adapters. Hier wird eine Liste aller Verbindungen angezeigt.
SCHRITT 4 – Klicken Sie einfach mit der rechten Maustaste auf WLAN oder Ethernet und wählen Sie dessen Eigenschaften.
SCHRITT 5 – Als nächstes müssen Sie das Kontrollkästchen „Client für Microsoft-Netzwerk“ deaktivieren. Klicken Sie auf die Schaltfläche „OK“ und implementieren Sie die Änderungen erfolgreich.
Starten Sie Ihren PC neu und beobachten Sie, ob weiterhin der Netzwerkfehler 0x800704cf mit der Meldung „Netzwerkstandort kann nicht erreicht werden“ angezeigt wird .
Muss gelesen werden: Die 10 besten kostenlosen Netzwerküberwachungssoftware 2020
METHODE 2 – Führen Sie die Windows-Fehlerbehebung aus
SCHRITT 1- Öffnen Sie die Windows-Einstellungen und gehen Sie zum Menü „Update & Sicherheit“.
SCHRITT 2 – Klicken Sie auf die Option „Fehlerbehebung“.
SCHRITT 3 – Scrollen Sie nun nach unten und suchen Sie die Einstellung „Netzwerkadapter“, wo Sie auf die Schaltfläche „Fehlerbehebung ausführen“ klicken müssen.
SCHRITT 4 – Lassen Sie Windows den Scanvorgang abschließen. Im nächsten Popup-Menü müssen Sie Ihre aktuelle Verbindungsquelle auswählen. Klicken Sie nach der Auswahl auf die Schaltfläche „Weiter“, um das Problem zu beheben.
A An diesem Punkt starten Sie Ihren PC neu, um die bisher vorgenommenen Änderungen zu übernehmen. Hoffentlich sollte dadurch der Fehlercode 0x800704cf behoben werden.
Muss gelesen werden: So lösen Sie den Chrome-Fehler ERR_NETWORK_CHANGED
METHODE 3 – TCP/IP-Stack zurücksetzen
SCHRITT 1 – Eingabeaufforderung starten und als Administrator ausführen.
SCHRITT 2 – Führen Sie die Befehlszeile aus: ipconfig /flushdns. Dadurch wird der gesamte angesammelte DNS-Cache gründlich bereinigt.
SCHRITT 3 – Die nächste Befehlszeile ist nbtstat -RR. Dadurch werden lediglich die NetBIOS-Einträge aktualisiert.
SCHRITT 4 – In diesem Schritt müssen Sie die IP-Einstellungen zurücksetzen. Geben Sie dazu Folgendes ein: netsh int ip reset und klicken Sie auf die Eingabetaste.
SCHRITT 5 – Zuletzt müssen Sie den Befehl „netsh winsock reset“ ausführen.
Starten Sie einfach Ihren Computer neu, um alle bisher vorgenommenen Änderungen zu übernehmen. Hoffentlich ist Ihr PC frei von der Windows-Fehlermeldung „Netzwerkstandort kann unter Windows 10 nicht erreicht werden“.
Muss gelesen werden: Windows konnte den Fehler bei den Netzwerk-Proxy-Einstellungen nicht automatisch erkennen? Hier ist die Lösung!
Video-Tutorial: Wie behebt man den Windows-Netzwerkfehler 0x800704cf?Sie haben keine Zeit zum Lesen? Schauen Sie sich dieses Schritt-für-Schritt-Video-Tutorial an und erfahren Sie, wie Sie den Fehler „Netzwerkstandort kann nicht erreicht werden“ (0x800704cf) beheben.
Hat Ihnen dieser Leitfaden zur Fehlerbehebung geholfen? „Upvoten“ Sie diesen Artikel! Es motiviert uns, mehr solcher Blogs zu schreiben!
Lesen: 0