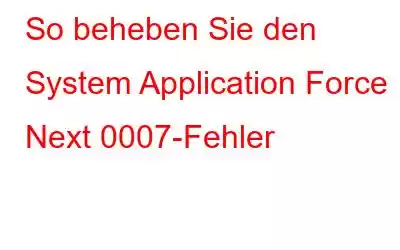Im heutigen digitalen Zeitalter ist die reibungslose Funktion unserer Geräte für unterbrechungsfreie Produktivität und Konnektivität unerlässlich. Doch selbst bei den robustesten Systemen treten gelegentlich Fehler auf, die unseren Arbeitsablauf stören und zu Frustration führen können. Ein solcher Fehler, der Benutzer oft verwirrt, ist der Fehler „System Application Force Next 0007“, auch bekannt als „Die Anwendung konnte nicht ordnungsgemäß gestartet werden“.
Wenn Sie über diesen Blogbeitrag gestolpert sind, ist die Wahrscheinlichkeit groß, dass Sie auf diesen frustrierenden Fehler gestoßen sind und nach einer Lösung suchen. Zum Glück sind Sie hier genau richtig! In diesem umfassenden Leitfaden werden wir die Feinheiten des System_Application_Force_Next_0007-Fehlers untersuchen, seine möglichen Ursachen untersuchen und praktische Schritte zur Lösung des Problems bereitstellen.
Egal, ob Sie ein technisch versierter Enthusiast oder ein Gelegenheitsbenutzer sind Ziel dieses Leitfadens ist es, Sie in die Lage zu versetzen, die erforderlichen Maßnahmen zur Behebung des Problems zu ergreifen. Wir unterteilen den Fehlerbehebungsprozess in einfache Schritt-für-Schritt-Anleitungen, um sicherzustellen, dass Sie ihn unabhängig von Ihrem technischen Fachwissen befolgen können.
Lass uns beginnen.
Anleitung System_Application_Force_Next_0007-Fehler beheben?
Der System Application Force Next 0007-Fehler muss kein Albtraum sein – hier erfahren Sie, wie Sie ihn in ein paar einfachen Schritten lösen können!
Lösung 1: Starten Sie Ihr System neu PC
Ein Neustart Ihres PCs ist eine einfache, aber oft effektive Lösung, um den System_Application_Force_Next_0007-Fehler zu beheben. Es ist so, als ob Sie Ihrem Computer einen Neustart gönnen und alle vorübergehenden Störungen oder Konflikte beseitigen, die den Fehler verursachen könnten.
Tippen Sie auf das Windows-Symbol in der Taskleiste und wählen Sie „ Power“-Symbol und wählen Sie „Neustart“ aus dem Kontextmenü, um Ihr System neu zu starten.
Lesen Sie auch: So beheben Sie den Dateisystemfehler -2147219196 beim Öffnen der Windows Photo App
Lösung 2 : Betriebssystem aktualisieren
Veraltete oder inkompatible Betriebssystemdateien können manchmal den System_Application_Force_Next_0007-Fehler auslösen. Wenn Sie Ihr Betriebssystem auf dem neuesten Stand halten, stellen Sie sicher, dass Sie über die neuesten Fehlerbehebungen und Patches verfügen, die solche Probleme beheben.
Um Ihr Betriebssystem zu aktualisieren, führen Sie die folgenden Schritte aus:
Klicken Sie auf die Schaltfläche „Start“ und gehen Sie dann zu „Einstellungen“ (Zahnradsymbol). Wählen Sie dort „Windows Update“ und klicken Sie auf „Nach Updates suchen“. Wenn Updates verfügbar sind, befolgen Sie die Anweisungen auf dem Bildschirm um sie zu installieren.
Lesen Sie auch: So beheben Sie „Volume enthält keinen erkannten Dateisystemfehler“ unter Windows 10
Lösung 3: Aktivieren Sie Administratorrechte
Zu Beheben Sie den System_Application_Force_Next_0007-Fehler, der durch unzureichende Administratorrechte verursacht wurde. Gehen Sie folgendermaßen vor:
Schritt 1: Klicken Sie mit der rechten Maustaste auf die Anwendung und wählen Sie „Als Administrator ausführen“ aus dem Kontextmenü.
Schritt 2: Wenn der Fehler weiterhin besteht, passen Sie die Kompatibilitätseinstellungen an. Klicken Sie mit der rechten Maustaste auf die Anwendung, wählen Sie „Eigenschaften“, gehen Sie zur Registerkarte „Kompatibilität“ und aktivieren Sie „Dieses Programm als Administrator ausführen“.
Starten Sie die Anwendung neu und prüfen Sie, ob der Fehler weiterhin auftritt.
Durch die Aktivierung von Administratorrechten für die Anwendung kann der Fehler oft durch die Gewährung der erforderlichen Berechtigungen behoben werden. Wenn das Problem weiterhin besteht, fahren wir mit der nächsten Lösung fort.
Lesen Sie auch: So beheben Sie den Fehler „Systemfehler 53 ist aufgetreten“
Lösung 4: Installieren Sie DirectX neu
Wenn Sie immer noch mit dem System_Application_Force_Next_0007-Fehler zu kämpfen haben, besteht eine weitere mögliche Lösung darin, DirectX neu zu installieren. DirectX ist eine Sammlung von Anwendungsprogrammierschnittstellen (APIs), die Multimedia- und Spieleaufgaben auf Ihrem Computer erledigen. Beschädigte oder veraltete DirectX-Dateien können manchmal Fehler wie den, mit dem Sie konfrontiert sind, auslösen. So können Sie DirectX neu installieren:
Schritt 1: Besuchen Sie die offizielle Microsoft DirectX-Website oder suchen Sie in Ihrer bevorzugten Suchmaschine nach „DirectX herunterladen“.
Schritt 2: Suchen Sie nach der neuesten Version von DirectX, die mit Ihrem Betriebssystem kompatibel ist.
Schritt 3: Laden Sie die DirectX-Installationsdatei von der offiziellen Quelle oder einer seriösen Download-Site herunter.
Schritt 4 : Sobald der Download abgeschlossen ist, suchen Sie die Installationsdatei und doppelklicken Sie darauf, um den Installationsvorgang zu starten.
Schritt 5: Befolgen Sie die Anweisungen auf dem Bildschirm des DirectX-Installationsprogramms. Stellen Sie sicher, dass Sie alle Geschäftsbedingungen gelesen und akzeptiert haben.
Schritt 6: Nachdem die Installation abgeschlossen ist, starten Sie Ihren Computer neu, um die Änderungen zu übernehmen.
Überprüfen Sie nach dem Neustart Ihres Computers, ob die Der System_Application_Force_Next_0007-Fehler wurde behoben.
Lesen Sie auch: So beheben Sie den Systemfehler 67 unter Windows 10
Lösung 5: Installieren Sie das .NET Framework
Der System_Application_Force_Next_0007-Fehler kann durch eine fehlende oder veraltete .NET Framework-Installation verursacht werden. Das .NET Framewo rk ist ein von Microsoft entwickeltes Software-Framework, das eine Vielzahl von Funktionalitäten zum Ausführen von Anwendungen unter Windows bereitstellt. Um den Fehler bei der Anzeige Ihrer Inhalte zu beheben, befolgen Sie diese Schritte, um das .NET Framework zu installieren oder zu aktualisieren:
Schritt 1: Drücken Sie die Windows-Taste auf Ihrer Tastatur oder klicken Sie auf die Schaltfläche „Start“ in der unteren linken Ecke Ihres Bildschirms, um das Startmenü zu öffnen.
Schritt 2: Geben Sie „Windows-Funktionen“ in die Suchleiste ein oder beginnen Sie direkt mit der Eingabe im Startmenü. Klicken Sie in den Suchergebnissen auf die Option „Windows-Funktionen aktivieren oder deaktivieren“.
Schritt 3: Scrollen Sie im Fenster „Windows-Funktionen“ nach unten und suchen Sie nach „. NET Framework“-Option. Abhängig von der auf Ihrem System installierten Version wird es möglicherweise als „.NET Framework 3.5“ oder „.NET Framework 4.x“ aufgeführt.
Schritt 4: Aktivieren Sie das nächste Kontrollkästchen auf „.NET Framework“ oder seine spezifische Version, um es zu aktivieren. Wenn Sie eine bestimmte Version benötigen, die nicht aufgeführt ist, können Sie auch versuchen, sowohl „.NET Framework 3.5“ als auch „.NET Framework 4.x“ zu aktivieren, um die Kompatibilität sicherzustellen.
Schritt 5: Sobald Sie ausgewählt haben Klicken Sie auf die Schaltfläche „OK“, um die gewünschte(n) .NET Framework-Version(en) auszuwählen.
Windows beginnt mit der Installation von .NET Framework unter Verwendung der Windows-Funktionen. Dieser Vorgang kann einige Zeit dauern und Sie werden möglicherweise aufgefordert, Ihren Computer neu zu starten, um die Installation abzuschließen.
Fazit |Beseitigen Sie den System Application Force Next 0007-Fehler endgültigDer System_Application_Force_Next_0007-Fehler kann ein frustrierendes Problem sein Das stört Ihr Computererlebnis. Mit den in diesem umfassenden Leitfaden bereitgestellten Lösungen können Sie den Fehler jedoch mit Zuversicht angehen.
Denken Sie daran, dass jedes Computersystem einzigartig ist und die Ursachen für den System_Application_Error unterschiedlich sein können. Daher ist es wichtig, verschiedene Lösungen und Ansätze auszuprobieren, bis Sie diejenige gefunden haben, die für Ihr spezifisches Szenario geeignet ist.
Wir hoffen, dass dieser Leitfaden Ihnen die notwendigen Erkenntnisse und Schritte zur Behebung des Fehlers vermittelt hat. Wenn Sie diese Fehlerbehebungsmethoden befolgen, sind Sie auf dem besten Weg zu einem reibungsloseren und angenehmeren Computererlebnis. Folgen Sie uns in den sozialen Medien – .
Lesen: 11