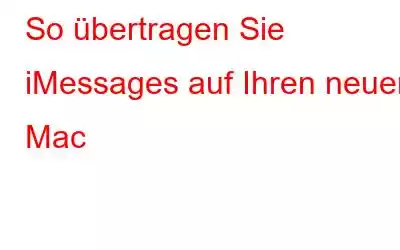Nachrichten sind lebenswichtig! Die meisten von uns haben die Angewohnheit, alle unsere Textnachrichten zu speichern. Für manche ist der Verlust eines Posteingangs wie der schlimmste Albtraum (Duh! Schnapp dir ein Leben, Alter). Wenn Sie ein neues Gerät kaufen, bleibt die komplizierteste Aufgabe die Erstellung eines Backups und die Übertragung Ihrer Daten. Dies ist der Teil, den wir größtenteils zu vermeiden versuchen. Wenn Sie also kürzlich ein MacBook gekauft haben und sich fragen, wie Sie Ihre iMessages auf Ihr neues MacBook übertragen können, müssen Sie sich überhaupt keine Sorgen machen. Wir sind für Sie da.
Lesen Sie auch: 10 iMessage-Tipps, damit das Versenden von SMS mehr Spaß macht als je zuvor!
In diesem Artikel zeigen wir Ihnen, wie Sie iMessage übertragen Chats von Ihrem alten Mac-Gerät auf den neuen Mac.
So übertragen Sie iMessages auf Ihren neuen Mac
Schritt 1: Suchen der iMessage-Archivdatei
- Öffnen Sie die Nachrichten-App auf Ihrem MacBook.
- Gehen Sie zu Nachrichten > Einstellungen.
- Aktivieren Sie die Option „Verlauf speichern, wenn Konversationen geschlossen sind“.
- Im Finder , wählen Sie das Menü „Gehe zu“ und wählen Sie die Option „Gehe zu Ordner“.
- Geben Sie nun „ ~/Library/Messages“ ein.
- Sie sehen die Ordner „Archiv“ und „Anhänge“ unter dem Ordner „Nachrichten“.
- Dieser Ordner enthält auch eine Datenbankdatei mit dem Namen „chat.db“. Diese Datei enthält Ihren gesamten Gesprächsverlauf. Der nächste Schritt besteht nun darin, diesen Ordner auf Ihren neuen Mac zu verschieben.
Schritt 2: Ihre Nachrichten auf den neuen Mac verschieben
Jetzt kommt Der zweite Teil besteht darin, Ihre alten Nachrichten auf den neuen Mac zu verschieben. Bevor Sie fortfahren, stellen Sie sicher, dass die Nachrichten-App auf beiden Geräten geschlossen ist.
- Schalten Sie sowohl Ihr altes als auch Ihr neues Mac-Gerät ein. Öffnen Sie das Airdrop-Fenster auf dem neuen und alten Mac. (Wenn Airdrop nicht funktioniert, können Sie sogar die Option „Dateifreigabe“ verwenden, um Daten zu übertragen).
- Öffnen Sie den Ordner „~/Library/Messages“ auf Ihrem alten und neuen Mac mit der gleichen Methode, die wir unter erklärt haben Schritt 1.
- Ziehen Sie nun den Ordner „Nachrichten“ von Ihrem alten Mac auf Airdrop.
- Falls Sie es bereits verwendet haben Erstellen Sie in der Nachrichten-App auf Ihrem neuen Mac zunächst eine Kopie dieses Ordners und speichern Sie ihn auf Ihrem Desktop.
- Löschen Sie die Daten aus dem Nachrichtenordner auf Ihrem neuen Mac.
- Ziehen Sie die Daten aus dem Nachrichtenordner, den Sie von Ihrem alten Mac in den Nachrichtenordner kopiert haben (den Sie kürzlich geleert haben).
- Starten Sie Ihr neues Mac-Gerät neu.
- Das ist es, Freunde! Sie sehen nun alle Ihre alten Nachrichtenverlauf auf Ihrem neuen Mac.
Dies waren die einfachen Schritte, um iMessage-Chats von Ihrem alten Mac-Gerät auf den neuen Mac zu übertragen.
Lesen: 0