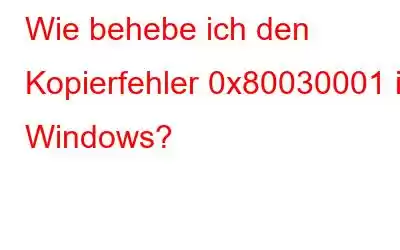Beim Versuch, Dateien oder Ordner an ein Ziel in Windows zu kopieren, erscheint manchmal der Fehler 0x80030001 „Der angeforderte Vorgang konnte nicht ausgeführt werden“. Normalerweise hängt es mit der Festplatte oder dem Dateisystem zusammen, auf dem die angeforderten Dateien oder Ordner gespeichert sind. Die Fehlerbehebungstechniken, mit denen Sie dieses Problem dauerhaft beheben können, werden im Folgenden erläutert.
Methode 1: Festplattenfehler überprüfen
Das Dateisystem oder die Festplattenbeschädigung könnte möglicherweise die Ursache Ihres Problems sein. Sie können eine Festplattenprüfung durchführen, um festzustellen, ob dies der Fall ist. Auf diese Weise werden mögliche Fehler gefunden und behoben, wodurch letztendlich das Kopierproblem behoben wird. So gehen Sie vor:
Schritt 1: Drücken Sie Win + E und starten Sie den Datei-Explorer.
Schritt 2: Suchen Sie den Datenträger, auf dem sich die zu kopierende Datei befindet, und klicken Sie mit der rechten Maustaste darauf.
Schritt 3: Wenn das Kontextmenü erscheint, wählen Sie Eigenschaften.
Schritt 4: Es öffnet sich ein neues Fenster, in dem Sie auf klicken müssen Registerkarte „Extras“.
Schritt 5: Klicken Sie nun auf die Schaltfläche Prüfen und dann auf Option „Laufwerk scannen/Laufwerk reparieren.
Schritt 6: Dieser Vorgang dauert einige Minuten. Unterbrechen Sie den Vorgang nicht und prüfen Sie nach Abschluss, ob Sie die Datei kopieren können.
Lesen Sie auch: Erhöhen Sie Ihre Dateiübertragungsgeschwindigkeit: Die 9 besten Software zum Kopieren von Dateien für Windows-PC (2023)
Methode 2: Dateien sollten in kleineren Stapeln kopiert werden
Aufgrund der Überlastung der Systemressourcen kann dieser Fehler auftreten, wenn Sie versuchen, viele Dateien auf einmal zu kopieren. Sie können versuchen, die Dateien in kleineren Gruppen zu kopieren, um sicherzustellen, dass die Systemressourcen gerechter aufgeteilt werden. Dadurch wird die Möglichkeit einer Ressourcenüberbeanspruchung und -unterbrechungen verringert. Dies kann es auch einfacher machen, die problematischen Dateien zu erkennen, die möglicherweise dazu beitragen.
Lesen Sie auch: Windows 10-PC friert beim Kopieren von Dateien ein. Was tun?
Methode 3: Unterbrechen Sie Ihr Antivirenprogramm
Während Antivirensoftware Ihren Computer vor Viren und Malware schützt, gibt es Zeiten, in denen sie Dateiaktivitäten wie das Kopieren behindern können, was zu Problemen wie dem vorliegenden führt. Sie können die Sicherheitssoftware vorübergehend deaktivieren und dann versuchen, die gewünschte Datei zu kopieren, um festzustellen, ob Probleme verursacht werden. Normalerweise bist du Ma Wählen Sie dazu im Kontextmenü die Option „Deaktivieren“, wenn Sie mit der rechten Maustaste auf das Antiviren-Symbol in der Taskleiste klicken.
Lesen Sie auch: So beheben Sie, dass Kopieren und Einfügen unter Windows nicht funktioniert
Methode 4: Aktualisieren Sie Ihr Windows
Windows-Updates enthalten häufig Fehlerbehebungen und Patches, die bekannte Probleme und Schwachstellen im System beheben. Daher ist die Aktualisierung von Windows ein weiterer Ansatz zur Behebung des Kopierfehlers. Der Kopierfehler und andere Probleme mit Dateivorgängen können durch diese Upgrades und Updates ebenfalls behoben werden. Hier sind die Schritte:
Schritt 1: Drücken Sie Win + I, um die Windows-Einstellungen zu öffnen.
Schritt 2: Klicken Sie im linken Bereich auf Fensteraktualisierungen.
Schritt 3: Klicken Sie auf der rechten Seite auf Nach Updates suchen.
Lassen Sie den Vorgang fortfahren und alle Updates werden heruntergeladen und installiert.
Lesen Sie auch : So verwenden Sie die Zwischenablage zum Kopieren und Einfügen auf mehreren Windows 10-Geräten
Methode 5: Defragmentieren Sie Ihre Festplatte
Wenn eine Datei auf einer Festplatte gespeichert ist, ist sie über verschiedene Geräte verteilt Sektoren in kleinen Stücken, sogenannten Fragmenten. Experten empfehlen, Ihre Festplatte einmal im Monat zu defragmentieren, um alle zugehörigen Fragmente zusammenzuführen. Dadurch wird die Geschwindigkeit des PCs erhöht und das Kopieren von Dateien beschleunigt. So defragmentieren Sie Ihre Festplatte:
Schritt 1: Laden Sie Advanced System Optimizer über die Schaltfläche unten herunter und installieren Sie es.
< p data-eventsource="DownloadNow_post_button">Schritt 2: Starten Sie die App und klicken Sie im linken Bereich auf Disk Cleaners & Optimizers.
Schritt 3: Klicken Sie anschließend auf Disk Optimizer und ein neues Fenster wird geöffnet.
Schritt 4: Klicken Sie auf die Schaltfläche Scan jetzt starten und warten Sie, bis der Vorgang abgeschlossen ist.
Lesen Sie auch: Advanced System Optimizer Review: Ist es eine gute PC-Reinigungssoftware?
Das letzte Wort zur Behebung des Kopierfehlers 0x80030001 in Windows?Obwohl das Problem 0x80030001 ärgerlich sein kann, können Sie es beheben, indem Sie die richtigen Verfahren zur Fehlerbehebung befolgen. Wenn der Fehler erneut auftritt, wenden Sie sich direkt an das Support-Team von Microsoft und informieren Sie es darüber. Sie werden in der Lage sein, die genaue Ursache des Problems für Sie zu lokalisieren und entsprechend eine geeignete Lösung anzubieten.
Bitte lassen Sie uns k Jetzt in den Kommentaren unten, wenn Sie Fragen oder Empfehlungen haben. Gerne unterbreiten wir Ihnen eine Lösung. Wir veröffentlichen regelmäßig Ratschläge, Tricks und Lösungen für häufig auftretende technische Probleme. Sie finden uns auch auf Facebook, Twitter, YouTube, Instagram, Flipboard und Pinterest.
Lesen Sie auch:
Die besten Möglichkeiten, den nicht näher bezeichneten Fehler zu beheben Beim Kopieren von Dateien oder Ordnern unter Windows 10/11
Kopieren und Einfügen funktioniert nicht? Hier erfahren Sie, wie Sie das Problem beheben können!
Lesen: 9