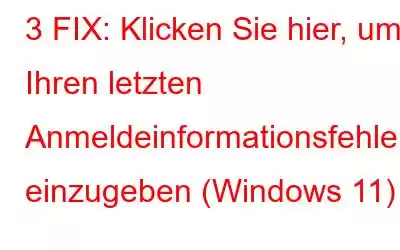Selbst bei den ausgefeiltesten Betriebssystemen können gelegentlich Fehler auftreten, die das reibungslose Benutzererlebnis beeinträchtigen können. Ein solcher Fehler, auf den Benutzer von Windows 11 gestoßen sind, ist der Fehler „Klicken Sie hier, um Ihre aktuellsten Anmeldeinformationen einzugeben“.
Bildquelle: Into WindowsWenn Sie jemals auf diese verwirrende Fehlermeldung gestoßen sind, machen Sie sich keine Sorgen! In diesem Blogbeitrag werden wir in die Tiefe dieses Problems eintauchen, seine Ursachen verstehen und Ihnen, was am wichtigsten ist, wirksame Lösungen zur Behebung des Problems anbieten. Machen Sie sich also bereit, den Fehler „Klicken Sie hier, um Ihre aktuellsten Anmeldeinformationen einzugeben“ unter Windows 11 zu beheben.
In diesem Leitfaden werden wir verschiedene Methoden zur Behebung dieses Problems untersuchen, unabhängig davon, ob Sie ein Techniker sind -versierter Benutzer oder Anfänger.
Was löst diesen Fehler aus?
Der Fehler „Klicken Sie hier, um Ihre aktuellsten Anmeldeinformationen einzugeben“. unter Windows 11 kann durch mehrere Faktoren ausgelöst werden. Schauen wir uns einige der häufigsten Ursachen genauer an:
- Probleme mit Windows-Updates.
- Beschädigtes Benutzerprofil.
- Probleme mit der Netzwerkverbindung.
- Veraltete oder inkompatible Apps.
- Beeinträchtigung durch Sicherheitssoftware.
Wie behebt man den Fehler „Klicken Sie hier, um Ihre neuesten Anmeldeinformationen einzugeben“?
Wenn Sie jedes Mal, wenn Sie sich an Ihrem Windows 11-PC anmelden, immer wieder dieselbe Fehlermeldung erhalten, ist es klar, dass im System, das für die Speicherung Ihrer gespeicherten Windows-Anmeldungen verantwortlich ist, etwas nicht ordnungsgemäß funktioniert. Dieses anhaltende Problem kann sowohl frustrierend als auch zeitaufwändig sein und erfordert eine wiederholte Überprüfung Ihrer Anmeldeinformationen.
Hier sind einige mögliche Lösungen, die Sie ausprobieren können:
Lösung 1: Löschen Sie die gespeicherten Anmeldeinformationen
Einer der ersten Schritte, die Sie unternehmen können, um den Fehler „Klicken Sie hier, um Ihre aktuellsten Anmeldeinformationen einzugeben“ unter Windows 11 zu beheben, ist das Löschen Die gespeicherten Anmeldeinformationen, die das Problem verursachen. Befolgen Sie dazu diese Schritte:
1. Drücken Sie auf das Suchsymbol in der Taskleiste und geben Sie in der Suchleiste „Systemsteuerung“ ein. Drücken Sie die Eingabetaste
2. Ändern Sie in der Systemsteuerung die Ansicht auf „Große Symbole“ oder „Kleine Symbole“, um die Navigation zu erleichtern. Suchen Sie nach der Option „Credential Manager“ und klicken Sie darauf, um das Fenster „Credential Manager“ zu öffnen.
3. Im Credential Manager finden Sie zwei Abschnitte: „Web C Anmeldeinformationen“ und „Windows-Anmeldeinformationen“. Klicken Sie auf den Abschnitt, der dem Fehler entspricht, mit dem Sie konfrontiert sind.
4. Suchen Sie die spezifischen Anmeldeinformationen, die das Problem verursachen. Es kann einen Namen haben, der sich auf die Anwendung oder den Dienst bezieht, auf den Sie zugreifen möchten.
5. Wählen Sie die Anmeldeinformationen aus und klicken Sie auf die Option „Entfernen“ oder „Löschen“, um sie aus dem System zu löschen.
6. Sobald die Zugangsdaten entfernt wurden, schließen Sie das Fenster des Zugangsdaten-Managers und starten Sie Ihren Computer neu.
Versuchen Sie nach dem Neustart, auf die Anwendung oder den Dienst zuzugreifen, die den Fehler verursacht hat, und prüfen Sie, ob das Problem weiterhin besteht. In vielen Fällen kann das Löschen der gespeicherten Anmeldeinformationen das Problem beheben und die Notwendigkeit einer wiederholten Überprüfung Ihrer Anmeldeinformationen unter Windows 11 überflüssig machen.
Lesen Sie auch: Der Anmeldeinformations-Manager wird in Windows 11/10 nicht ordnungsgemäß angezeigt/geöffnet/funktioniert? Hier ist die Lösung!
Lösung 2: Sichern Sie Ihre Anmeldeinformationen und stellen Sie sie wieder her
Wenn das Löschen der gespeicherten Anmeldeinformationen den Fehler „Klicken Sie hier, um Ihre aktuellsten Anmeldeinformationen einzugeben“ unter Windows 11 nicht beheben konnte, haben Sie Sie können versuchen, Ihre Anmeldeinformationen zu sichern und sie dann wiederherzustellen. Durch diesen Vorgang wird sichergestellt, dass Ihre gespeicherten Anmeldungen erhalten bleiben und gleichzeitig eventuelle Beschädigungen oder Inkonsistenzen behoben werden. Führen Sie die folgenden Schritte aus:
1. Öffnen Sie die Systemsteuerungs-App auf Ihrem Windows-PC und wählen Sie die Option „Credential Manager“, um das Fenster „Credential Manager“ zu öffnen.
2. Klicken Sie im Anmeldeinformationsmanager auf die Option „Anmeldeinformationen sichern“.
3. Befolgen Sie die Anweisungen auf dem Bildschirm, um eine Sicherungsdatei Ihrer gespeicherten Anmeldeinformationen zu erstellen. Wählen Sie einen sicheren Ort zum Speichern der Sicherungsdatei, z. B. ein externes Laufwerk oder einen bestimmten Ordner auf Ihrem Computer.
4. Sobald die Sicherung abgeschlossen ist, schließen Sie das Credential Manager-Fenster.
5. Jetzt ist es an der Zeit, Ihre Anmeldeinformationen wiederherzustellen. Öffnen Sie den Credential Manager erneut mit den zuvor genannten Schritten.
6. Klicken Sie im Credential Manager-Fenster auf die Option „Anmeldeinformationen wiederherstellen“, die sich normalerweise im linken Menü befindet.
7. Wählen Sie die zuvor erstellte Sicherungsdatei aus und befolgen Sie die Anweisungen auf dem Bildschirm, um Ihre Anmeldeinformationen wiederherzustellen.
8. Nachdem der Wiederherstellungsvorgang abgeschlossen ist, starten Sie Ihren Computer neu, um sicherzustellen, dass die Änderungen wirksam werden.
Versuchen Sie nach dem Neustart Ihres Computers, auf die Anwendung oder den Dienst zuzugreifen, die zuvor den Fehler ausgelöst hat.
Außerdem Lesen Sie: Zugriff und Verwendung Der Credential Manager auf Windows 11/10 PC (2023)
Lösung 3: Führen Sie ein Windows-In-Place-Upgrade durch
Ein Windows-In-Place-Upgrade ist ein Prozess zur Aktualisierung Ihres vorhandenen Windows Aktualisieren Sie Ihr Betriebssystem auf eine neuere Version und behalten Sie dabei Ihre Dateien, Einstellungen, Anwendungen und persönlichen Daten bei. Es ermöglicht Ihnen ein Upgrade von einer älteren Windows-Version (z. B. Windows 10) auf eine neuere Version (z. B. Windows 11), ohne eine Neuinstallation durchzuführen oder Ihre Daten zu verlieren.
Während eines direkten Upgrades , ersetzt das Windows-Installationsprogramm die vorhandenen Betriebssystemdateien durch die aktualisierten Dateien der neueren Version. Dieser Prozess stellt sicher, dass Ihre installierten Anwendungen, Benutzerkonten, Einstellungen und persönlichen Dateien erhalten bleiben und nach dem Upgrade funktionsfähig bleiben.
Bildquelle: Bleeping ComputerDie Durchführung eines Windows-Inplace-Upgrades kann möglicherweise bei der Behebung bestimmter Probleme hilfreich sein Fehler, einschließlich des Fehlers „Klicken Sie hier, um Ihre aktuellsten Anmeldeinformationen einzugeben“.
So führen Sie ein direktes Windows-Upgrade durch:
1. Sichern Sie Ihre Daten auf einem externen Speichergerät.
2. Besorgen Sie sich das offizielle Windows-Installationsmedium.
3. Führen Sie die Datei setup.exe vom Installationsmedium aus.
4. Befolgen Sie die Anweisungen auf dem Bildschirm und wählen Sie die Option zum Behalten Ihrer Dateien und Apps aus.
5. Warten Sie, bis das Upgrade abgeschlossen ist, da Ihr Computer möglicherweise mehrmals neu gestartet wird.
6. Richten Sie Windows ein, indem Sie Einstellungen und Benutzerkonten konfigurieren.
7. Überprüfen und aktualisieren Sie die Treiber für optimale Leistung.
8. Installieren oder aktualisieren Sie Anwendungen bei Bedarf neu.
Wenn Sie diese Schritte befolgen, können Sie ein direktes Windows-Upgrade durchführen, Ihre Daten beibehalten und auf eine neuere Version von Windows aktualisieren.
Lesen Sie auch : So beheben Sie den Fehler bei der Eingabe von Netzwerkanmeldeinformationen unter Windows 11/10
FazitDer Fehler „Klicken Sie hier, um Ihre aktuellsten Anmeldeinformationen einzugeben“ kann für Windows 11-Benutzer eine frustrierende Hürde sein. Mit dem Wissen und den Fehlerbehebungsmethoden, die in diesem Blog besprochen werden, verfügen Sie jedoch jetzt über die Tools, um diesen Fehler zu beheben und wieder ein reibungsloses Anmeldeerlebnis zu gewährleisten.
Denken Sie daran, dass Sie unbedingt eine Sicherungskopie erstellen müssen, bevor Sie Schritte zur Fehlerbehebung unternehmen Sichern Sie Ihre wichtigen Daten und erstellen Sie vorsorglich einen Systemwiederherstellungspunkt.
War dieser Beitrag hilfreich? Welche Methode hat bei Ihnen funktioniert? Teilen Sie Ihre Gedanken gerne im Kommentarfenster mit. Folgen Sie uns in den sozialen Medien – .
Lesen Sie auch:
So beheben Sie Windows 11 Update Er ror (0x800736cc)?
Anleitung zur Fehlerbehebung: Windows-Netzwerkfehler 0x800704cf
So beheben Sie das Installationsproblem mit Fehler 1310 in Windows 11
Lesen: 11