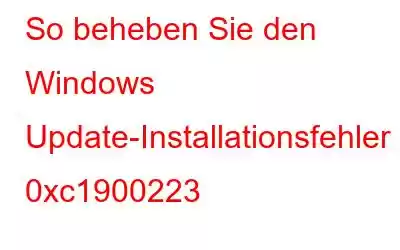Das Abrufen von Windows-Updates ist wichtig. Hier erfahren Sie, wie Sie nach Ihrem Windows-PC suchen und ihn aktualisieren können. Es gibt jedoch Zeiten, in denen die Aktualisierung von Windows nicht so reibungslos verläuft, wie Sie vielleicht erwarten. Nehmen wir zum Beispiel den Windows Update-Fehler 0xc1900223.
Was passiert, wenn der Windows Update-Fehler 0xc1900223 auftritt?
Wenn dieser Fehler auftritt, können Sie möglicherweise keine Patch-Updates herunterladen und installieren oder Windows-Build. Außerdem verpassen Sie wahrscheinlich Sicherheitsupdates, wodurch Ihr PC anfällig für Malware und andere Sicherheitsbedrohungen wird.
Was sind die möglichen Faktoren für den Windows Update-Fehler 0xc1900223?
Zu den häufigsten Faktoren, die zum Windows Update-Fehler 0xc1900223 führen, gehören:
- Beschädigtes System Dateien
- Störungen durch Antivirensoftware.
- Verbindungsprobleme.
- Netzwerkweiter Adblocker Pi-Hole.
- Veraltete Treiber.
In diesem Beitrag haben wir einige der besten Möglichkeiten zusammengestellt und besprochen, wie Sie den Windows Update-Installationsfehler 0xc1900223 beheben können.
Beste Möglichkeiten, den Windows Update-Fehler 0xc1900223 zu beheben
Lösung Nr. 1 – Führen Sie die Windows-Problembehandlung aus
Windows verfügt über ein integriertes Tool namens Windows Update-Problembehandlung, das dabei helfen kann, alle Probleme zu identifizieren und zu beseitigen, die die Installation von Updates beeinträchtigen könnten. Es bietet automatisierte Korrekturen und stellt sicher, dass das Problem behoben wird und Updates reibungslos abgerufen werden. So können Sie die Windows-Problembehandlung ausführen –
Schritt 1 – Öffnen Sie Einstellungen, indem Sie Windows + I drücken.
Schritt 2 – Klicken Sie auf System. Klicken Sie rechts auf Fehlerbehebung.
Schritt 3 – Klicken Sie auf Andere Fehlerbehebungen .
Schritt 4 – Klicken Sie auf Ausführen neben Windows Update.
Lösung Nr. 2 – Versuchen Sie, Updates im abgesicherten Modus zu installieren
Der abgesicherte Modus von Windows ist eine Diagnose, die Ihren Windows-PC mit einer begrenzten Anzahl von Treibern und Diensten startet, die ihn in den meisten Fällen stören würden Aktualisierung. Daher könnten Sie höchstwahrscheinlich Ihr Windows aktualisieren und den Windows Update-Fehler 0xc1900223 beheben.
Lösung Nr. 3 – DNS leeren
DNS leeren hilft, den lokalen DNS-Cache zu leeren und alle aufzulösen Mögliche Konflikte, die den Windows Update-Fehler 0xc1900223 verursachen. Es stellt sicher, dass es keine Verbindungen gibt Aktivitätsfehler oder Domänennamenprobleme, die Windows-Updates behindern könnten. Um DNS zu leeren –
Schritt 1 – Geben Sie in der Windows-Suchleiste cmd ein und klicken Sie auf Als Administrator ausführen auf der rechten Seite.
Schritt 2 – Wenn die Eingabeaufforderung geöffnet wird, geben Sie nacheinander die folgenden Befehle ein andere getrennt durch Eingabe wie unten gezeigt –
ipconfig /flushdns (drücken Sie die Eingabetaste)
ipconfig /registerdns (drücken Sie die Eingabetaste)
ipconfig /release (drücken Sie die Eingabetaste)
ipconfig /renew (drücken Sie die Eingabetaste)
Lösung Nr. 4 – Führen Sie SFC- und DISM-Prüfungen durch.
Beschädigte Systemdateien sind häufig die Ursache für viele Windows-bezogene Probleme. Wenn Sie ständig auf den Windows Updater-Fehler 0xc1900223 stoßen, kann es sein, dass die Systemdateien beschädigt sind . Darüber hinaus kann der DISM-Befehl dabei helfen, beschädigte Dateien durch neue vom Windows-Installationsmedium zu ersetzen. Hier sind die Schritte zum Ausführen dieser Scans –
Schritt 1 – Öffnen Sie die administrative Eingabeaufforderung mit den oben genannten Schritten.
Schritt 2 – Zuerst prüfen wir, ob Systemdateien beschädigt sind. Geben Sie dazu sfc /scannow ein und drücken Sie die Eingabetaste.
Schritt 3 – Wenn dies der Fall ist Behebt das Problem nicht, führen Sie die folgenden DISM-Befehle nacheinander aus, getrennt durch die Eingabetaste, wie unten gezeigt –
Dism.exe /online /cleanup-image /scanhealth (drücken Sie die Eingabetaste). )
Dism.exe /online /cleanup-image /restorehealth (drücken Sie die Eingabetaste)
Da reden wir über das Erhalten Entfernen Sie beschädigte Systemdateien. Wie wäre es, wenn wir Ihnen eine schnellere und einfachere Möglichkeit bieten würden, beschädigte Systemdateien oder unerwünschte Dateien loszuwerden? Sie können ein Windows-Optimierungstool wie Advanced System Optimizer installieren. Es gilt als eines der besten Tools zur Optimierung eines PCs für höchste Leistung. Um einen Blick auf alle wunderbaren Optimierungsfunktionen zu werfen, schauen Sie sich diesen Beitrag an.
Hier erfahren Sie, wie Sie Advanced System Optimizer verwenden können, um unerwünschte Dateien von Ihrem PC zu entfernen –
Schritt 1 – Laden Sie Advanced System Optimizer herunter, führen Sie es aus und installieren Sie es.
Schritt 2 – Klicken Sie auf Disk Cleaners & Optimizers. Von rechts, cl Klicken Sie auf System Cleaner.
Schritt 3 – Klicken Sie im nächsten Bildschirm auf „Scan jetzt starten“.
In wenigen Augenblicken können Sie alle unerwünschten Dateien von Ihrem PC entfernen und Ihr PC wird schneller und reibungsloser arbeiten.
Lösung Nr. 5 – Pi-Hole deaktivieren und deinstallieren
Falls Sie einen netzwerkweiten Werbeblocker namens Pi-Hole verwenden, könnte es sein, dass dieser seitdem Updates stört Möglicherweise wurden die Domänennamen der Update-Server von Microsoft Windows blockiert. Eine der Lösungen besteht darin, es zunächst vorübergehend zu deaktivieren. Wenn das zur Behebung des Problems beiträgt, können Sie es dabei belassen. Andernfalls können Sie sogar versuchen, es zu deinstallieren. Hier sind die Schritte für beide Szenarien –
Schritt 1 – Öffnen Sie die Eingabeaufforderung mit erhöhten Rechten, indem Sie mit der rechten Maustaste auf die Schaltfläche Start klicken und dann auf klicken >Terminal (Admin). Klicken Sie auf Ja, wenn die UAC-Eingabeaufforderung angezeigt wird.
Schritt 2 – Geben Sie im Terminal pihole ein und drücken Sie Geben Sie ein.
Schritt 3 – Geben Sie Pihole Disable ein.
Überprüfen Sie, ob der Update-Fehler 0xc1900223 behoben ist. Wenn das Update erfolgreich installiert wurde, gehen Sie erneut zum Terminal (Admin) und geben Sie Pinhole Disable ein, um Pihole zu aktivieren. Andernfalls müssen Sie es möglicherweise deinstallieren. Dazu –
Schritt 1 – Öffnen Sie erneut Terminal (Admin) oder geben Sie in der Windows-Suchleiste cmd ein und Klicken Sie auf der rechten Seite auf Als Administrator ausführen.
Schritt 2 – Geben Sie in der Eingabeaufforderung pihole uninstall ein >.
Schritt 3 – Starten Sie Ihren Computer neu.
Lösung Nr. 6 – Aktivieren Sie den Windows Update-Dienst und führen Sie ihn aus
Es Es besteht die Möglichkeit, dass der Windows Update-Dienst aus bestimmten Gründen deaktiviert wurde. In diesem Fall müssen Sie es möglicherweise manuell neu starten und auf automatisch einstellen. Die entsprechenden Schritte sind unten aufgeführt –
Schritt 1 – Öffnen Sie das Dialogfeld Ausführen, indem Sie Windows + R drücken.
Schritt 2 – Geben Sie im Dialogfeld services.msc ein und drücken Sie die Eingabetaste.
Schritt 3 – Suchen Sie den Windows Update-Dienst, klicken Sie mit der rechten Maustaste darauf und klicken Sie dann auf Start.
Schritt 4 – Wenn es nicht aktiviert ist ed, doppelklicken Sie darauf.
Schritt 5 – Klicken Sie auf das Dropdown-Menü Starttyp und wählen Sie Automatisch.
Schritt 6 – Klicken Sie auf Übernehmen und OK.
Sobald das Windows Update neu gestartet wird, Überprüfen Sie, ob der Update-Fehler 0xc1900223 weiterhin besteht oder nicht.
Lassen Sie sich vom Windows Update-Fehler 0xc1900223 nicht mehr beunruhigen.Der Windows Update-Fehler 0xc1900223 kann hartnäckig sein, ist aber nicht unlösbar. Wir hoffen, dass die oben genannten Tricks das Problem für Sie lösen können. Und wenn ja, lassen Sie uns wissen, welche der oben genannten Korrekturen für Sie funktioniert hat. Für weitere Inhalte dieser Art – Software- und App-Vorschläge, Fehlerbehebung und vieles mehr – lesen Sie weiter bei WeTheGeek. Sie finden uns auch auf Facebook, Instagram, Pinterest, YouTube, Twitter und Flipboard.
Lesen: 12