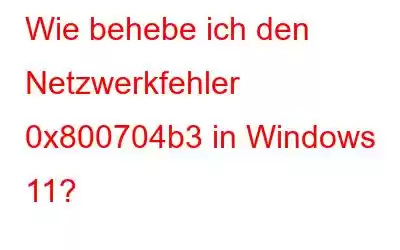Erscheint der Netzwerkfehler 0x800704b3, wenn Sie versuchen, auf das Internet oder eine Ressource im Netzwerk zuzugreifen? Dies kann daran liegen, dass der Netzwerkpfad entweder falsch eingegeben wurde, nicht existiert oder der Netzwerkanbieter derzeit nicht verfügbar ist. Sie können versuchen, den Pfad erneut einzugeben, aber wenn es immer noch nicht funktioniert, finden Sie hier einige Korrekturen, mit denen Sie versuchen können, dieses Problem zu beheben.
Lesen Sie auch: So beheben Sie „Sie sind mit keinem Netzwerk verbunden“ unter Windows
Methode 1: Aktivieren Sie den Netzwerk-Troubleshooter
Microsoft stellt bestimmte Troubleshooter im Windows-Betriebssystem zur Verfügung, mit denen kleinere Probleme identifiziert und bis zu einem gewissen Grad behoben werden können. Da uns der genaue Grund für das Auftreten dieses Fehlers nicht bekannt ist, können wir mit dem einfachsten Schritt zur Fehlerbehebung beginnen. Hier sind die Schritte, die Sie befolgen müssen:
Schritt 1: Starten Sie die App Einstellungen, indem Sie die Tasten Windows + I drücken gleichzeitig.
Schritt 2: Klicken Sie im linken Bereich auf System und dann auf der rechten Seite auf Fehlerbehebung.
Schritt 3: Wählen Sie als Nächstes im rechten Bereich Andere Fehlerbehebungen aus.
Schritt 4: Scrollen Sie in der Liste der Fehlerbehebungen nach unten und suchen Sie nach der Netzwerk-Fehlerbehebung. Klicken Sie daneben auf die Schaltfläche AUSFÜHREN.
Schritt 5: Befolgen Sie die Anweisungen auf dem Bildschirm und warten Sie, bis die Fehlerbehebung erkannt wird der Fehler. Klicken Sie auf Diesen Fix anwenden.
Schritt 6: Beenden Sie die Fehlerbehebung und prüfen Sie, ob das Problem behoben wurde.
Außerdem Lesen Sie: Ordner „Netzwerkverbindungen“ unter Windows 11 leer? Probieren Sie diese Lösungen aus!
Methode 2: Aktivieren Sie den relevanten Dienst
Einige wichtige Windows-Dienste sind für die Aufrechterhaltung einer angemessenen Netzwerkkonnektivität unerlässlich. Die Herstellung und Aufrechterhaltung der Netzwerkverbindungen obliegt diesen Anbietern. Das Netzwerkproblem, das Sie derzeit haben, kann jedoch darauf zurückzuführen sein, dass einer dieser Dienste beschädigt wird oder nicht mehr funktioniert.
Schritt 1: Drücken Sie die Tasten Windows + R um das Feld RUN zu starten.
Schritt 2: Geben Sie als Nächstes „Services.msc“ ein und klicken Sie auf das < Klicken Sie auf die Schaltfläche „OK“.
Schritt 3: Es öffnet sich ein neues Fenster, in dem Sie alle Dienste auf Ihrem PC in alphabetischer Reihenfolge aufgelistet finden. Suchen Sie DHCP und doppelklicken Sie darauf.
Schritt 4: Das Fenster Eigenschaften für Dieser Dienst wird nun geöffnet.
Schritt 5: Klicken Sie auf die Schaltfläche Stop und dann nach ein paar Sekunden auf die Schaltfläche Start. strong>-Schaltfläche.
Schritt 6: Ändern Sie den Starttyp in Automatisch.
Schritt 7: Klicken Sie auf Übernehmen und dann auf OK.
Schritt 8: Sie müssen die gleichen Schritte für einige weitere Dienste wiederholen, nämlich:
- TCP/IP NetBIOS Helper
- Network Location Awareness
- Netzwerkverbindungen
- Netzwerklistendienst
- DNS-Client
- WLAN-Autokonfiguration
Schließen Sie das Fenster „Dienste“ bei jedem Der Dienst wurde gestartet. Überprüfen Sie dann, ob das Problem behoben wurde.
Lesen Sie auch: So beheben Sie den Netzwerkadapter-Fehlercode 31
Methode 3: Netzwerkadapter neu starten
Um das Problem zu lösen, können Sie auch versuchen, Ihre Netzwerkverbindung zurückzusetzen. Dadurch werden alle kurzfristigen Probleme oder Konflikte beseitigt, die für den Netzwerkfehler verantwortlich sein könnten. Um fortzufahren, befolgen Sie diese Schritte:
Schritt 1: Klicken Sie mit der rechten Maustaste auf das Netzwerksymbol, das wie das WLAN-Symbol aussieht, um das Kontextmenü anzuzeigen.
Schritt 2: Wählen Sie „Einstellungen für Netzwerk und Internet öffnen“ und ein neues Fenster wird geöffnet.
Schritt 3: Gehen Sie unter Erweiterte Netzwerkeinstellungen zu Weitere Netzwerkadapteroptionen.
Schritt 4: Klicken Sie mit der rechten Maustaste auf das Netzwerk Klicken Sie auf den Adapter, den Sie derzeit verwenden, und wählen Sie „Deaktivieren“ aus dem Kontextmenü.
Schritt 5: Nach ein paar Sekunden können Sie erneut mit der rechten Maustaste darauf klicken und auswählen Aktivieren.
Schritt 6: Schließen Sie das Fenster „Einstellungen“, wenn Sie fertig sind, und versuchen Sie dann, den Vorgang auszuführen, der ursprünglich den Fehler verursacht hat.
Außerdem Lesen Sie: Wi-Fi-Netzwerk wird unter Windows 11/10 nicht angezeigt, was zu tun ist
Methode 4: Netzwerktreiber aktualisieren
Treiber spielen eine wichtige Rolle bei der Überbrückung der Lücke zwischen der Hardware und Software. Daher ist es wichtig, alle Ihre Treiber zu aktualisieren, um sicherzustellen, dass Ihr PC ordnungsgemäß funktioniert. Hier sind die Schritte zum Aktualisieren Ihrer Treiber:
Schritt 1: Laden Sie den Advanced Driver Updater herunter und installieren Sie ihn.
Schritt 2: Starten Sie die App und klicken Sie auf die Schaltfläche „Jetzt scannen starten".
Schritt 3: Eine Liste der Treiberprobleme wird auf dem Bildschirm angezeigt. Suchen Sie Ihren Netzwerktreiber und klicken Sie daneben auf die Schaltfläche „Aktualisieren“.
Schritt 4 : Warten Sie, bis der Treiber aktualisiert wurde, und starten Sie Ihren Computer neu.
Lesen Sie auch: So benennen Sie einen Netzwerkadapter unter Windows 11 um
Das letzte Wort zur Behebung des Netzwerkfehlers 0x800704b3 in Windows 11?Netzwerkprobleme können ärgerlich sein, insbesondere wenn Sie eine sofortige Internetverbindung benötigen. Wir hoffen, dass Sie das vorliegende Problem mit den oben bereitgestellten Lösungen dauerhaft lösen können. Wenn es erneut auftritt, setzen Sie sich mit uns in Verbindung Wenden Sie sich an die offiziellen Microsoft-Supportmitarbeiter, stellen Sie ihnen die erforderlichen Details zur Verfügung und melden Sie das Problem.
Bitte teilen Sie uns in den Kommentaren unten mit, wenn Sie Fragen oder Empfehlungen haben. Wir würden uns freuen, Ihnen eine zu senden Lösung. Wir veröffentlichen regelmäßig Ratschläge, Tricks und Lösungen für häufige technische Probleme. Sie finden uns auch auf Facebook, Twitter, YouTube, Instagram, Flipboard und Pinterest.
Lesen Sie auch: So beheben Sie, dass Windows keinen Treiber für den Netzwerkadapter finden konnte
Lesen: 8