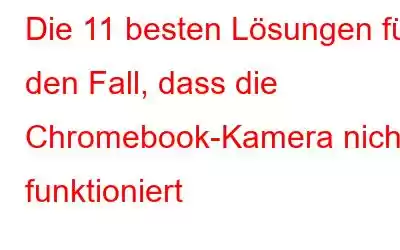Chromebooks sind Windows-Laptops oft überlegen, da sie eine gute Leistung, minimale Verzögerungen und schnelle Startzeiten bieten. Außerdem bieten diese eine längere Akkulaufzeit und Sicherheit. Das Linux-basierte Betriebssystem von Chromebooks ist viel leichter, kleiner und webzentriert und erfordert geringe Hardwareanforderungen. Aber wie bei jedem anderen Laptop stoßen Benutzer hin und wieder auf Probleme. Beispielsweise funktioniert die Chromebook-Kamera nicht.
Wie viele andere Benutzer kann es auch bei Ihnen zu einer Situation kommen, in der Ihre Chromebook-Webcam nicht funktioniert. Wenn Sie sich in dieser Situation befinden, haben wir einige bewährte Schritte beschrieben, die anderen Benutzern geholfen haben, das Problem zu lösen. Wenn Sie Probleme mit einer Windows-Webcam haben, können Sie stattdessen diesen Beitrag lesen.
Was tun, wenn die Kamera Ihres Chromebooks nicht funktioniert?
Lösung Nr. 1 – Chromebook neu starten
Als Erstes sollten Sie einfach Ihr Chromebook neu starten. Bei vielen Problemen ist ein einfacher Neustart oft ein effektiver Fehlerbehebungsschritt und kann auch die Kamera Ihres Chromebooks beheben.
Schritt 1 – Öffnen Sie die Schnelleinstellungen in der unteren rechten Ecke und Klicken Sie auf Herunterfahren.
Schritt 2 – Wenn das Chromebook vollständig heruntergefahren ist, drücken Sie die Ein-/Aus-Taste, um es wieder einzuschalten.
Lösung Nr. 2 – Überprüfen Sie das Kameraobjektiv
Stellen Sie sicher, dass das Kameraobjektiv Ihres Chromebooks mit irgendetwas abgedeckt ist, z. B. mit einem Sichtschutz, einem Displayschutz oder einem anderen Gegenstand. Reinigen Sie das Kameraobjektiv, wenn Sie Staub oder andere Schmutzpartikel bemerken.
Lösung Nr. 3 – Hardware zurücksetzen
Manchmal ist möglicherweise nicht die Software selbst der Grund dafür, warum Ihre Webcam nicht funktioniert funktioniert, stattdessen könnte es an der Hardware liegen, die Ihnen das Leben schwer macht
Schritt 1 – Schalten Sie Ihr Chromebook aus
Schritt 2 – Halten Sie gleichzeitig die Aktualisierungstaste und die Einschalttaste gedrückt.
Quelle – oregoncharter
Schritt 3 – Lassen Sie die Schaltfläche Aktualisieren los
Überprüfen Sie nun, ob Ihre Chromebook-Kamera funktioniert oder nicht .
Lösung Nr. 4 – Chromebook aktualisieren
Genau wie bei den Gegenstücken Windows OS, macOS oder jedem anderen Betriebssystem treten auch bei Chrome OS Fehler auf. Durch die Aktualisierung des Chromebooks können solche Probleme behoben werden. Um Ihren Chro zu aktualisieren mebook befolgen Sie die unten genannten Schritte –
Schritt 1 – Öffnen Sie das Feld Schnelleinstellungen in der unteren rechten Ecke.
Schritt 2 – Klicken Sie auf das Symbol Einstellungen, das durch ein Zahnrad dargestellt wird.
Schritt 3 – Klicken Sie in der linken Seitenleiste auf Über ChromeOS.
Schritt 4 – Klicken Sie auf Nach Updates suchen . Danach ruft Ihr Chromebook alle neuesten Updates ab, sofern diese verfügbar sind.
Schritt 5 – Starten Sie Ihr Chromebook neu und prüfen Sie, ob Ihre Chromebook-Kamera verfügbar ist funktioniert oder nicht.
Lösung Nr. 5 – Chrome-Browser aktualisieren
Für viele Benutzer schien das Problem auch durch die Aktualisierung des Chrome-Browsers behoben zu sein. Dieser Schritt stellt sicher, dass etwaige Fehler behoben werden und Ihr Browser ordnungsgemäß funktioniert. Das Aktualisieren des Chrome-Browsers ist einfach und hier sind die Schritte –
Schritt 1 – Öffnen Sie den Chrome-Browser.
Schritt 2 – Klicken Sie auf die drei Punkte und gehen Sie zu Hilfe > Über Google Chrome.
Schritt 3 – Lassen Sie Chrome alle ausstehenden Updates prüfen und abrufen.
Haben Sie immer noch Probleme beim Aktualisieren des Chrome-Browsers? Hier finden Sie Möglichkeiten, das Problem zu beheben.
Lösung Nr. 6 – Datenschutzschalter deaktivieren
Nehmen wir an, Sie haben ein Chromebook von HP. Sehen Sie ein rotes Licht auf der Linse Ihrer Webcam? Wenn ja, müssen Sie diesen Datenschutzschalter deaktivieren, indem Sie ihn verschieben. Andernfalls funktioniert Ihre Chromebook-Kamera nicht.
Lösung Nr. 7 – Chrome-Browser zurücksetzen
Wissen, dass der Chrome-Browser sich auch auf den Betrieb Ihrer Kamera auswirken kann, können Sie versuchen, den Chrome-Browser zurückzusetzen. Dies könnte Ihnen helfen, wenn Ihre Chromebook-Kamera nicht funktioniert. Hier sind die Schritte dafür –
Schritt 1 – Öffnen Sie den Chrome-Browser und klicken Sie auf die drei vertikalen Punkte in der äußersten oberen rechten Ecke des Bildschirms.
Schritt 2 – Klicken Sie auf Einstellungen.
Schritt 3 – Klicken Sie auf Zurücksetzen und bereinigen.
Schritt 4 – Wählen Sie Einstellungen auf ihre ursprünglichen Standardwerte wiederherstellen und klicken Sie auf Einstellungen zurücksetzen.
Überprüfen Sie, ob Ihre Chromebook-Webcam funktioniert oder nicht.
Lösung Nr. 8 – Überprüfen Sie die Kamera zu den auf Ihrem Chromebook installierten Apps
Verwenden einige Apps wie Zoom, Google Meet usw. die Webcam Ihres Chromebooks? Es könnte sein, dass sie nicht über die erforderlichen Berechtigungen verfügen und deshalb nicht auf Ihre Webcam zugreifen können. Dadurch entsteht der Eindruck, dass Ihre Chromebook-Webcam nicht funktioniert. In einem solchen Szenario –
Schritt 1 – Öffnen Sie den Chrome OS App Launcher in der unteren linken Ecke Ihres Bildschirms.
Schritt 2 – Überprüfen Sie, ob Apps wie Zoom und Google Meet berechtigt sind, auf Ihre Kamera zuzugreifen. Wenn Sie beispielsweise die Kameravorschau in Google Meet nicht sehen können, dann –
- Gehen Sie zu meet.google.com.
- Klicken Sie links auf das Vorhängeschloss die URL startet und klicken Sie auf Site-Einstellungen.
- Klicken Sie unter Berechtigungen auf die Dropdown-Listen neben Kamera und Mikrofon und klicken Sie in jedem Dropdown-Menü auf Zulassen.
- Laden Sie die Webseite neu und Sie
Lösung Nr. 9 – Kamera überprüfen Einstellungen
Wenn Ihre Webcam auf Ihrem Chromebook immer noch nicht funktioniert, können Sie überprüfen, ob Sie die richtigen Kameraeinstellungen verwenden. Gehen Sie dazu wie folgt vor –
Schritt 1 – Öffnen Sie den Chrome-Browser.
Schritt 2 – Klicken Sie auf die drei Punkte neben „Erweiterungen“ und klicken Sie auf Einstellungen.
Schritt 3 – Klicken Sie auf der linken Seite auf Datenschutz und Sicherheit >.
Schritt 4 – Klicken Sie auf Site-Einstellungen.
Schritt 5 – Klicken Sie unter Berechtigungen auf Kamera.
Schritt 6 – Überprüfen Sie drei Dinge: Unter Kamera sollte die richtige Kamera ausgewählt sein, wenn Sie mehrere Kameras haben. Stellen Sie zweitens sicher, dass Sie auf das Optionsfeld Websites können Sie bitten, Ihre Kamera zu verwenden angeklickt haben. Überprüfen Sie abschließend, ob die Website, auf der Sie Ihre Webcam verwenden möchten, nicht im Abschnitt Die Verwendung Ihrer Kamera ist nicht zulässig hinzugefügt wurde.
Lösung Nr 10 – Starten Sie die Videokonferenz-App neu.
Wie Windows-Videokonferenz-Apps bietet auch Chromebook einige großartige Video-Chat-Apps wie Skype, Zoom, Google Meet, usw. Es besteht die Möglichkeit, dass die Videokonferenz-App einige geringfügige Störungen aufweist, die möglicherweise erneut auftreten Dies lässt sich durch einen einfachen Neustart oder eine Aktualisierung beheben.
Lösung Nr. 11 – Verwenden Sie eine alternative Webcam
Wenn die integrierte Webcam Ihres Chromebooks nicht funktioniert, können Sie stattdessen eine Alternative verwenden, bis Sie können Reparieren Sie die Kamera Ihres Chromebooks.
Wir hoffen, dass die Kamera Ihres Chromebooks einwandfrei funktioniert?Die oben genannten Lösungen sollten ausreichen, um Ihr Problem mit der Chromebook-Kamera zu beheben. Möglicherweise möchten Sie jedoch auch auf physische Schäden prüfen. Lassen Sie uns wissen, ob dieser Beitrag Ihnen weiterhelfen konnte. Weitere Inhalte dieser Art finden Sie bei WeTheGeek. Sie finden uns auch auf Facebook, Pinterest, YouTube, Twitter und Instagram.
Lesen: 9