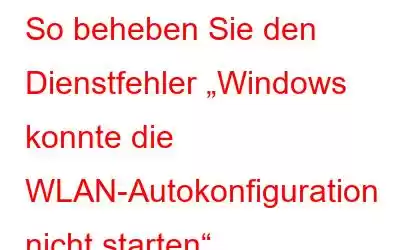Wenn Verbraucher versuchen, mit ihren Windows-Computern über eine drahtlose Verbindung eine Verbindung zum Internet herzustellen, wird die Fehlermeldung „Windows konnte den WLAN-AutoConfig-Dienst nicht starten“ angezeigt. Es gibt zahlreiche mögliche Ursachen für dieses Problem, darunter:
- Es können ähnliche Probleme wie das vorliegende auftreten, wenn WLAN-Adaptertreiber inkompatibel sind, weil sie beschädigt oder veraltet sind.
- Der Fehler kann durch falsch konfigurierte Registrierungsschlüssel verursacht werden, die den Betrieb des Dienstes verhindern.
- Malware oder Dateibeschädigung können zu Fehlfunktionen der Komponenten und Dienste Ihres Systems führen.
Lesen Sie auch: Wi-Fi-Netzwerk wird unter Windows 11/10 nicht angezeigt, was zu tun ist
Von Experten empfohlene Methode zur Behebung des Dienstfehlers „Windows konnte die WLAN-Autokonfiguration nicht starten“
Methode 1: Aktivieren Sie die Netzwerk-Fehlerbehebung
Die in Windows integrierte Netzwerk-Fehlerbehebung kann dabei helfen, Probleme mit dem WLAN-AutoConfig-Dienst zu identifizieren und zu beheben. Hier sind die Schritte dazu:
Schritt 1: Drücken Sie Win + I, um die Einstellungen-App zu starten.
Schritt 2: Klicken Sie im linken Bereich auf die Registerkarte System und dann auf der rechten Seite auf Fehlerbehebung .
Schritt 3: Klicken Sie anschließend auf „Andere Fehlerbehebung“.
Schritt 4: Suchen Sie den Netzwerkadapter und wählen Sie die Option Ausführen. Die Fehlerbehebung beginnt nun mit der Suche nach potenziellen Problemen im System.
Warten Sie, bis das Dienstprogramm den Scanvorgang abgeschlossen hat und Ihnen die Ergebnisse anzeigt. Wenn ein Problem gefunden wird, wird der Troubleshooter entweder versuchen, es selbst zu lösen, oder Ihnen Vorschläge unterbreiten.
Lesen Sie auch: So beheben Sie, dass der mobile Hotspot unter Windows 11 nicht funktioniert
Methode 2: Aktualisieren Sie den Netzwerkadaptertreiber
Das Problem könnte möglicherweise durch veraltete oder beschädigte Treiber verursacht werden, die für die Funktion des WLAN-AutoConfig-Dienstes erforderlich sind. Wenn Probleme auftreten, müssen Sie möglicherweise die Netzwerktreiber Ihres Computers aktualisieren. Wir empfehlen die Verwendung von Advanced Driver Updater, um alle Ihre Treiber auf einmal zu aktualisieren. Mithilfe dieser Anwendung können Sie beschädigte und fehlende Treiber ersetzen:
Schritt 1: Laden Sie den Advanced Driver Updater über den Download-Button unten herunter und installieren Sie ihn.
Schritt 2: Öffnen Sie die Software nach der Installation und wählen Sie „Jetzt scannen“.
Schritt 3: Nach dem Scan wird eine Liste der Treiberprobleme auf Ihrem Bildschirm angezeigt.
Schritt 4: Suchen Wählen Sie den WLAN-Treiber in der Liste aus und wählen Sie daneben Aktualisieren
Schritt 5: Starten Sie den Computer neu, sobald die Aktualisierungen abgeschlossen sind.
Lesen Sie auch: So finden Sie das WLAN-Passwort eines beliebigen Netzwerks
Methode 3: Führen Sie eine Registrierungskorrektur durch
Möglicherweise können Sie aufgrund eines Problems mit dem WLAN-AutoConfig-Dienst in den Registrierungskomponenten auch keine Verbindung zu einem drahtlosen Netzwerk herstellen. Sobald dies abgeschlossen ist, gehen Sie wie folgt vor:
Schritt 1: Um Run zu starten, drücken Sie die Tasten Win + R gleichzeitig.
Schritt 2: Geben Sie in Ausführen „regedit“ ein und drücken Sie die Eingabetaste >-Taste.
Schritt 3: Wählen Sie im Fenster Benutzerkontensteuerung Ja aus.
Schritt 4: Navigieren Sie zu dem unten genannten Pfad oder kopieren Sie diesen Pfad, fügen Sie ihn in die Adressleiste Ihrer Registrierung ein und drücken Sie die Eingabetaste.
HKEY_LOCAL_MACHINE \SYSTEM\CurrentControlSet\Services\Dhcp
Schritt 5: Suchen Sie die Zeichenfolge DependOnService im rechten Bereich und doppelklicken Sie darauf .
Schritt 6: Entfernen Sie alles außer Afd aus dem Dialogfeld.
Schritt 7: Um die Änderungen zu speichern und den Registrierungseditor zu schließen, klicken Sie auf OK.
Starten Sie Ihren Computer neu, um den Vorgang abzuschließen. Hoffentlich verschwindet das Problem mit dem WLAN-Dienst, wenn Sie neu starten.
Lesen Sie auch: So finden Sie schnell und einfach das WLAN-Passwort unter Windows 10
Methode 4: Starten Sie den WLAN-Dienst neu
Sie können den Dienst mit dem Dienste-Tool neu starten, um sicherzustellen, dass keine Störungen oder Probleme vorliegen.
Schritt 1: So starten Sie Ausführen, drücken Sie Win + R.
Schritt 2: Geben Sie unter Ausführen „services. msc“ und drücken Sie dann die Eingabetaste.
Schritt 3: Suchen Sie den Dienst WLAN AutoConfig, indem Sie nach unten scrollen und führen Sie einen Rechtsklick darauf aus.
Schritt 4: Wählen Sie im Kontextmenü Eigenschaften.
Schritt 5: Klicken Sie jetzt auf die Schaltfläche Stop und dann nach einer kurzen Verzögerung auf Start.
Schritt 6: Klicken Sie auf Übernehmen und klicken Sie dann auf OK.
Verwenden Sie dasselbe Tool, um dieselben Aktionen für den Remote Procedure Call auszuführen (RPC) und DCOM Server Process Launcher-Dienste. Diese Maßnahmen sollten alle Probleme beheben, die der Dienst möglicherweise hatte, wenn ein Fehler oder eine Störung vorlag.
Das letzte Wort zur Behebung des Dienstfehlers „Windows konnte die WLAN-Autokonfiguration nicht starten“Es könnte ärgerlich sein Probleme haben, Ihr Gerät mit einem drahtlosen Netzwerk zu verbinden. Wir hoffen wirklich, dass die von uns oben bereitgestellten Optionen Ihnen dabei geholfen haben, das Problem „Windows konnte den WLAN-AutoConfig-Dienst nicht starten“ dauerhaft zu lösen. Halten Sie die erforderlichen Treiber und Dienste auf dem neuesten Stand, um ein ähnliches Problem zu verhindern.
Bitte teilen Sie uns in den Kommentaren unten mit, wenn Sie Fragen oder Empfehlungen haben. Gerne unterbreiten wir Ihnen eine Lösung. Wir veröffentlichen regelmäßig Ratschläge, Tricks und Lösungen für häufig auftretende technische Probleme. Sie finden uns auch auf Facebook, Twitter, YouTube, Instagram, Flipboard und Pinterest.
Lesen: 9