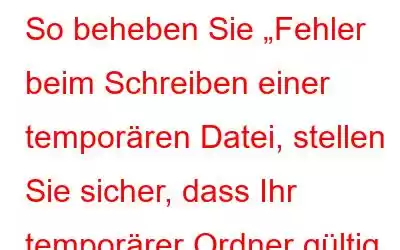Windows ist ein wunderbares Betriebssystem und was es noch wunderbarer macht, ist die Möglichkeit, verschiedene Arten von Apps zu installieren. Allerdings können viele Dinge Sie davon abhalten, neue Apps zu installieren. Ein solcher Fehler ist „Fehler beim Schreiben der temporären Datei. Stellen Sie sicher, dass Ihr temporärer Ordner gültig ist“. In diesem Beitrag erfahren wir mehr über diesen Fehler und werfen einen Blick auf einige effektive Möglichkeiten, wie Sie den Fehler schnell beheben können.
Was ist „Fehler beim Schreiben der temporären Datei? Stellen Sie sicher, dass Ihr temporärer Ordner vorhanden ist.“ Gültig“
Es handelt sich um einen NSIS- oder Nullsoft Scriptable Install System-Fehler. Es tritt auf, wenn Sie versuchen, eine Anwendung zu deinstallieren, ein Installationspaket auszuführen oder sogar Ihren Computer neu zu starten. Wie im Fehlercode angegeben, kann Windows beim Auftreten dieses Problems nicht im temporären Ordner lesen oder schreiben. Der Fehler weist auch darauf hin, dass die .EXE-Datei der Anwendung aus dem einen oder anderen Grund beschädigt wurde, wodurch die Windows Installer-Datei betroffen ist und keine Änderungen an der Anwendung vorgenommen werden können.
Was sind die Gründe dafür? „Fehler beim Schreiben der temporären Datei, stellen Sie sicher, dass Ihr temporärer Ordner gültig ist“Es kann mehrere Gründe für dieses Problem geben, z. B. –
- PC mit Malware infiziert. Genauer gesagt besteht das Installationspaket aus schädlichen Dateien.
- Falsch konfigurierter temporärer Ordner.
- Temporäre Dateien wurden beschädigt.
- Das Installationspaket ist eine Raubkopie.
Beste Möglichkeiten zur Behebung von „Fehler beim Schreiben der temporären Datei, stellen Sie sicher, dass Ihr temporärer Ordner gültig ist“
Lösung Nr. 1 – Versuchen Sie, das Installationsprogramm als Administrator auszuführen
Wenn Sie die Anwendung nicht normal installieren können, können Sie versuchen, sie als Administrator zu installieren. Dieser Schritt erteilt dem Installationsprogramm die vollständige Berechtigung, die Anwendung auf Ihrem PC auszuführen. Um das Installationsprogramm als Administrator auszuführen, klicken Sie mit der rechten Maustaste auf das Installationsprogramm und wählen Sie Als Administrator ausführen
Lösung Nr. 2 – Temporäre Dateien manuell entfernen
Wie wir sagte, dass der vorliegende Fehler auf beschädigte temporäre Dateien zurückzuführen sein könnte oder weil temporäre Dateien zu viel Speicherplatz beanspruchen. In beiden Fällen erfahren Sie hier, wie Sie temporäre Dateien auf Ihrem Windows-PC einfach entfernen können.
1. Öffnen Sie das Dialogfeld Ausführen, indem Sie Windows + R
2 drücken. Wenn das Dialogfeld „Ausführen“ geöffnet wird, geben Sie %temp%.
3 ein. Drücken Sie die Eingabetaste.
4. Wenn die temporären Dateien geöffnet werden, wählen Sie alle aus und klicken Sie auf Umschalt + Entf
Hier möchten wir hinzufügen, dass es mehr als eine Möglichkeit gibt, temporäre Dateien unter Windows zu löschen. Und das ist zwar mühsam -free-Prozess verwenden, kann es vorkommen, dass Sie sich in einer Situation befinden, in der Sie temporäre Dateien nicht löschen können. Wenn das der Fall ist, wird Ihnen dieser Beitrag weiterhelfen.
Lösung Nr. 3 – Konfigurieren Sie die entsprechenden Berechtigungen
Für den Fall, dass der temporäre Ordner auf „Lesen“ eingestellt ist -Nur, Windows kann darin keine Dateien speichern. Sie fragen sich vielleicht, warum das ein Problem ist. Windows erstellt temporäre Dateien für alle Arten von Anwendungen, auch für solche, die Sie zu installieren versuchen. Hierzu benötigt der Temp-Ordner die volle Kontrolle. Und so lässt sich das feststellen –
1. Öffnen Sie den Windows Explorer, indem Sie die Tasten Windows + E drücken.
2. Navigieren Sie zu C:\Benutzer\Benutzername\AppData\Local. Ändern Sie den Benutzernamen durch Ihren.
3. Klicken Sie mit der rechten Maustaste auf den Ordner Temp und wählen Sie Eigenschaften.
4. Klicken Sie auf die Registerkarte Sicherheit.
5. Wählen Sie Ihren Benutzernamen aus und klicken Sie auf die Schaltfläche Bearbeiten neben Um Berechtigungen zu ändern, klicken Sie auf Bearbeiten.
6. Klicken Sie auf das Kontrollkästchen Zulassen neben Vollzugriff.
7. Klicken Sie auf Übernehmen und dann auf OK
8. Starten Sie Ihren Computer neu.
Lösung Nr. 4 – Starten Sie den Windows Installer-Dienst neu
Als zusätzliche Maßnahme können Sie auch den Windows Installer-Dienst neu starten. So können Sie den Windows Installer-Dienst aktivieren oder deaktivieren.
Lösung Nr. 5 – Speicherbezogene Probleme beheben
Wenn ja Wenn Sie nicht in der Lage sind, neue Software zu installieren, und ständig die Fehlermeldung „Stellen Sie sicher, dass Ihr temporärer Ordner gültig ist“ angezeigt wird, liegt möglicherweise ein Speicherproblem vor. Um diese Probleme zu beheben, können Sie das Windows-Speicherdiagnosetool wie in diesem Beitrag gezeigt verwenden.
Lösung Nr. 6 – Verwenden Sie ein Optimierungsprogramm eines Drittanbieters
Wenn Sie das Problem zu diesem Zeitpunkt immer noch nicht beheben können, können Sie ein Drittanbieter-Tool wie Advanced System Optimizer in Kraft setzen. Das Tool kann dabei helfen, häufige Probleme zu erkennen und zu beheben. Es verfügt außerdem über einen dedizierten Speicheroptimierer, der dabei helfen kann, den nicht zugewiesenen Systemspeicher zu optimieren.
So verwenden Sie Advanced System Optimize r Um häufige Probleme zu beheben?1. Laden Sie Advanced System Optimizer herunter, führen Sie es aus und installieren Sie es.
2. Klicken Sie auf der linken Seite auf Smart PC Care.
3. Klicken Sie unten rechts auf das blaue Symbol Scan starten und warten Sie, bis der Scan abgeschlossen ist.
4. Sobald der Scan abgeschlossen ist, listet Advanced System Optimizer Probleme und Maßnahmen auf, die Sie ergreifen können.
Lösung Nr. 7 – Komprimieren Sie die Installationsdatei.
Sie können versuchen, die Installationsdatei zu komprimieren Beseitigen Sie die Fehlermeldung „Stellen Sie sicher, dass Ihr temporärer Ordner gültig ist“. Genauer gesagt können Sie hier die .EXE-Datei komprimieren. Befolgen Sie dazu die unten aufgeführten Schritte –
1. Öffnen Sie den Datei-Explorer.
2. Suchen Sie die problematische Installationsdatei.
3. Klicken Sie mit der rechten Maustaste auf die .EXE-Datei und wählen Sie Senden an > Komprimierter (gezippter) Ordner.
4. Starten Sie das Installationsprogramm aus dem ZIP-Ordner.
Lösung Nr. 8 – Installieren Sie das Programm neu
Vielleicht möchten Sie das Programm auch auf Malware überprüfen Denn es könnte sein, dass das Installationspaket eine Schadsoftware enthält, weshalb Sie immer wieder die Meldung erhalten. Sobald Sie sich vergewissert haben, dass es sich bei der Anwendung, die Sie herunterladen möchten, oder deren Dateien nicht um Malware handelt, deinstallieren Sie das Programmvollständig, warten Sie einige Zeit und installieren Sie das Programm erneut.
Können Sie jetzt Programme installieren? ?Wir hoffen, dass Sie den Fehler „Stellen Sie sicher, dass Ihr temporärer Ordner gültig ist“ beheben konnten, nachdem Sie die oben genannten Maßnahmen ausprobiert haben. Für weitere Inhalte dieser Art lesen Sie weiter WeTheGeek. Sie finden uns auch auf Facebook, Pinterest, YouTube, Instagram und Twitter.
Lesen: 9