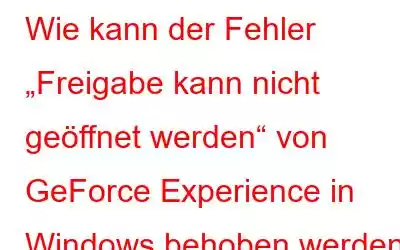Sie können das Overlay der NVIDIA GeForce Experience-App verwenden, um Ihre Lieblingsspielerlebnisse mit Ihren Freunden zu teilen, indem Sie Bilder aufnehmen und Spielvideos aufzeichnen. Einige Benutzer können jedoch aufgrund des Problems „Freigabe konnte nicht geöffnet werden“ nicht teilen, was sie gerade tun. GeForce Experience-Kunden können Gameplay-Momente nicht aufzeichnen und teilen, ohne dass diese Funktion aktiviert ist. Der Fehler „Freigabe konnte nicht geöffnet werden“ kann mit den folgenden Schritten behoben werden.
Lesen Sie auch: So lösen Sie das Problem, dass sich GeForce Experience nicht öffnen lässt
Methode 1: Starten Sie NVIDIA mit Admin Berechtigungen
Der Fehler „Freigabe konnte nicht geöffnet werden“ wurde häufig behoben, indem NVIDIA Share mit Administratorrechten in GeForce Experience ausgeführt wurde. Vor dem Start von Share haben diese Benutzer auch die NVIDIA-Hintergrundprozesse beendet. Führen Sie NVIDIA Share.exe mit erhöhten Rechten aus und beenden Sie Hintergrundprozesse wie angewiesen, um diesen potenziellen Fix zu implementieren:
Schritt 1: Drücken Sie die Tasten Windows + E Drücken Sie Ihre Tastatur, um das Fenster Datei-Explorer zu öffnen.
Schritt 2: Kopieren Sie den folgenden Pfad und fügen Sie ihn in die Adressleiste ein:
C:/Program Files (x86)/NVIDIA Corporation/NVIDIA GeForce Experience
Schritt 3: Klicken Sie mit der rechten Maustaste auf NVIDIA Share. exe und wählen Sie Eigenschaften.
Schritt 4: Überprüfen Sie auf der Registerkarte „Kompatibilität“ des Fensters Eigenschaften Klicken Sie auf das Kästchen neben Dieses Programm als Administrator ausführen.
Schritt 5: Drücken Sie nun Strg + Umschalt + Esc auf Ihrer Tastatur, um den Task-Manager zu starten.
Schritt 6: Suchen Sie auf der Registerkarte Prozesse nach allen NVIDIA-Aufgaben, die im Hintergrund ausgeführt werden, und klicken Sie bei jedem Prozess auf Aufgabe beenden.
Schritt 7: Navigieren Sie nun erneut zum Ordner NVIDIA, klicken Sie mit der rechten Maustaste auf NVIDIA Share.exe und wählen Sie Als Administrator ausführen.
Schritt 8: Öffnen Sie abschließend GeForce Experience und prüfen Sie, ob das Problem „Unable To Open Share“ vorliegt wurde behoben.
Lesen Sie auch: So laden Sie den GeForce RTX 3090-Treiber für Windows herunter
Methode 2: GeForce Experience deinstallieren und neu installieren
Der nächste Schritt, den Sie ausprobieren sollten Um das Problem „Freigabe kann nicht geöffnet werden“ zu beheben, müssen Sie es deinstallieren die Anwendung und installieren Sie sie erneut. Hier sind die Schritte:
Schritt 1: Drücken Sie Win + I, um die Windows-Einstellungen zu öffnen.
Schritt 2: Klicken Sie auf der linken Seite auf Apps und dann im rechten Bereich auf Installierte Apps.
Schritt 3: Geben Sie nun GeForce in die Suchleiste oben ein und die App wird unten aufgelistet.
Schritt 4: Klicken Sie auf die drei Punkte neben dem App-Namen und wählen Sie Deinstallieren.
Schritt 5 : Befolgen Sie die Anweisungen auf dem Bildschirm, um die App von Ihrem PC zu entfernen.
Schritt 6: Gehen Sie zur offiziellen Website und laden Sie die GeForce-App.
Schritt 7: Doppelklicken Sie auf die heruntergeladene Datei und befolgen Sie die Online-Anweisungen, um die App neu zu installieren.
Methode 3: Installieren Sie die Medienfunktion Pack
Um GeForce Experience erfolgreich auszuführen, müssen Sie das Media Feature Pack auf Ihrem PC installieren. Hier sind die Schritte:
Schritt 1: Drücken Sie Win + I, um die Einstellungen zu öffnen.
Schritt 2: Klicken Sie im linken Bereich auf die Registerkarte Apps.
Schritt 3: Klicken Sie nun auf Optionale Funktionen auf der rechten Seite.
Schritt 4: Klicken Sie auf Funktion anzeigen.
Schritt 5: Geben Sie Media Feature Pack ein und aktivieren Sie das Kontrollkästchen daneben.
Schritt 6: Klicken Sie auf die Schaltfläche Weiter und befolgen Sie die Anweisungen auf dem Bildschirm.
Lesen Sie auch: So beheben Sie den NVIDIA GeForce Experience-Fehler Code 0x0003
Bonusfunktion: Verwenden Sie den Advanced Screen Recorder, um das Gameplay aufzuzeichnen
Für Windows-PC-Benutzer ist Advanced Screen Recorder eine Bildschirmaufzeichnungs-App, mit der Sie Ihren Bildschirm ganz einfach erfassen können . Benutzer können auch ein Mikrofon verwenden, um HD-Videos zu kommentieren, die mit dem Standardton aufgenommen wurden. Darüber hinaus verfügt dieses Programm über eine Vielzahl von Funktionen, von denen einige unten aufgeführt sind:
Verschiedene Videos Aufnahmetechniken
Nehmen Sie im Vollbildmodus, in einem bestimmten Bereich oder in einem bestimmten Fenster auf, mit oder ohne Ton.
Erstellen Sie ein persönliches Wasserzeichen.
Erstellen Sie ein Wasserzeichen und fügen Sie es zu Screenshots hinzu, um Ihren Videoaufnahmen eine persönliche Note zu verleihen .
Webcam-Aufnahme.
Um ein ansprechendes Video zu erstellen, erfassen Sie schnell Webcam-Aufnahmen oder Webcam-Overlays.
Live-Streaming.
Um ein breiteres Publikum zu erreichen und ein Video auf Facebook und YouTube zu teilen, können Sie es aus der Software heraus live streamen.
Das letzte Wort: Wie kann der Fehler „Freigabe kann nicht geöffnet werden“ von GeForce Experience in Windows behoben werden?Wenn eine der besten Funktionen von GeForce Experience versehentlich durch den Fehler „Freigabe kann nicht geöffnet werden“ deaktiviert wird, ist das Erlebnis nicht dasselbe. Wenn Sie jedoch die oben genannten Korrekturen befolgen, können Sie den Fehler „Freigabe kann nicht geöffnet werden“ wahrscheinlich beheben. Sobald das Problem behoben ist, erhalten Sie die Overlay-Funktion für GeForce Experience. Auch hier haben Sie die Möglichkeit, Ihre Lieblings-Gaming-Momente aufzuzeichnen und zu teilen.
Bitte lassen Sie es uns in den Kommentaren unten wissen, wenn Sie Fragen oder Empfehlungen haben. Gerne unterbreiten wir Ihnen eine Lösung. Wir veröffentlichen regelmäßig Ratschläge, Tricks und Lösungen für häufig auftretende technische Probleme. Sie finden uns auch auf , und Pinterest.
Lesen Sie auch:
Wie aktualisiere ich meinen NVIDIA GeForce-Grafikkartentreiber?
So beheben Sie, dass GeForce Experience nicht funktioniert
So laden Sie den Nvidia GeForce RTX 3080-Treiber herunter
Lesen: 10