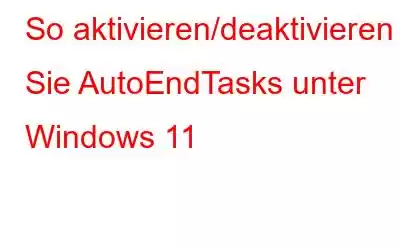Haben Sie sich jemals in Eile befunden und verzweifelt versucht, Ihren Computer herunterzufahren, nur um von diesen lästigen, nicht reagierenden Anwendungen daran gehindert zu werden? Wir kennen das alle schon einmal: Wir haben frustriert auf die Schaltfläche „Schließen“ geklickt und darauf gewartet, dass das System reagiert. Nun, keine Sorge mehr, denn heute tauchen wir in die Welt von AutoEndTasks unter Windows 11 und Windows 10 ein, eine Funktion, die Ihnen wertvolle Zeit und Verstand sparen kann.
Bildquelle: MakeUseOfIn diesem Blogbeitrag , erkunden wir die Besonderheiten von AutoEndTasks und zeigen Ihnen, wie Sie diese praktische Funktion je nach Ihren persönlichen Vorlieben aktivieren oder deaktivieren können. Egal, ob Sie ein Multitasking-Profi sind, der einen schnellen Abschluss benötigt, oder ein vorsichtiger Benutzer, der Dinge lieber manuell handhabt, wir sind für Sie da.
Lesen Sie auch: So beheben Sie das Problem „Diese App verhindert das Herunterfahren“ Fehler
Was ist AutoEndTasks unter Windows?
AutoEndTasks unter Windows ist eine Funktion, die bestimmt, wie Ihr Computer mit nicht reagierenden oder eingefrorenen Programmen umgeht, wenn Sie versuchen, ihn herunterzufahren oder neu zu starten. Wenn AutoEndTasks aktiviert ist, erzwingt Windows automatisch das Schließen dieser problematischen Programme, sodass Ihr Computer reibungslos heruntergefahren werden kann.
Bildquelle: How to GeekWenn AutoEndTasks hingegen deaktiviert ist, wartet Windows auf Sie müssen diese nicht reagierenden Programme manuell schließen, bevor mit dem Herunterfahren oder Neustarten fortgefahren wird. Dies ist eine praktische Funktion, die Ihnen Zeit und Frust ersparen kann, wenn Sie es eilig haben, Ihren Computer auszuschalten.
Lesen Sie auch: Beste Möglichkeiten, um zu beheben, dass der Computer unter Windows 11 nicht aus dem Ruhezustand aufwacht
So aktivieren oder deaktivieren Sie AutoEndTasks unter Windows 11/10
Hier sind die einfachen Schritte zum Aktivieren oder Deaktivieren von AutoEndTasks unter Windows 11/10 mit dem Registrierungseditor:
Schritt 1: Drücken Sie die Tastenkombination Win + R auf Ihrer Tastatur, geben Sie „regedit“ ein und drücken Sie die Eingabetaste. Dadurch wird der Registrierungseditor auf Ihrem Gerät geöffnet.
Schritt 2: Navigieren Sie im Fenster des Registrierungseditors zum folgenden Pfad:
HKEY_CURRENT_USER\Control Panel\Desktop
Schritt 3: Suchen Sie im rechten Bereich nach einem Wert mit dem Namen „AutoEndTasks“. Sie können es nicht finden? Mach dir keine Sorge! Wenn der AutoEndTasks-Wert nicht angezeigt wird, fahren Sie mit dem nächsten Schritt fort.
Schritt 4: Klicken Sie mit der rechten Maustaste auf einen leeren Bereich rechts -Handbereich und wählen Sie „Neu“ > „DWORD-Wert (32-Bit)“.
Schritt 5: Benennen Sie den neu erstellten Wert in „AutoEndTasks“ um.
Schritt 6: Double -Klicken Sie auf den Wert „AutoEndTasks“, um ihn zu ändern. Legen Sie im Fenster „DWORD-Wert (32-Bit) bearbeiten“ die Wertdaten fest:
- Um AutoEndTasks zu aktivieren, setzen Sie die Wertdaten auf 1.
- Um AutoEndTasks zu deaktivieren , setzen Sie die Wertdaten auf 0.
Schritt 7: Klicken Sie auf „OK“, um die Änderungen zu speichern und den Registrierungseditor zu schließen.
Lesen Sie auch: So finden Sie die Application Process ID (PID) unter Windows 11 (5 Möglichkeiten)
Ist es sicher, AutoEndTasks unter Windows 11/10 zu deaktivieren?
Das Deaktivieren von AutoEndTasks ist im Allgemeinen sicher , aber es ist wichtig, die Auswirkungen zu verstehen, bevor Sie dies tun. Wenn AutoEndTasks deaktiviert ist, wartet Windows darauf, dass Sie nicht reagierende Programme manuell schließen, bevor es mit dem Herunterfahren oder Neustarten fortfährt. Dies kann nützlich sein, wenn Sie nicht gespeicherte Arbeiten überprüfen oder Fehler bei dem nicht reagierenden Programm beheben möchten, bevor Sie es schließen.
Es gibt jedoch einige Überlegungen, die Sie beachten sollten:
1. Zeit und Komfort: Das Deaktivieren von AutoEndTasks bedeutet, dass Sie nicht reagierende Programme aktiv überwachen und schließen müssen, bevor Sie Ihren Computer herunterfahren oder neu starten. Dies kann zusätzliche Zeit in Anspruch nehmen und unpraktisch sein, wenn Sie es eilig haben.
2. Nicht gespeicherte Arbeit: Wenn ein Programm nicht mehr reagiert und Sie Ihre Arbeit nicht gespeichert haben, kann die Deaktivierung von AutoEndTasks zu Datenverlust führen, wenn das Programm abstürzt oder unerwartet geschlossen wird.
3. Systemstabilität: Manchmal können nicht reagierende Programme zu Systeminstabilität führen oder andere Anwendungen einfrieren. Wenn Sie zulassen, dass sie geöffnet bleiben, kann es zu einer Verlangsamung oder weiteren Problemen kommen.
In den meisten Fällen ist es sicher, AutoEndTasks zu deaktivieren, wenn Sie mit der manuellen Verwaltung nicht reagierender Programme vertraut sind. Es wird jedoch empfohlen, Ihre Arbeit regelmäßig zu speichern und die potenziellen Risiken zu berücksichtigen, bevor Sie Änderungen an den Systemeinstellungen vornehmen.
Lesen Sie auch: So verhindern Sie, dass sich der Hintergrund in Windows 11 automatisch ändert
FazitDies schließt unsere umfassende Anleitung zum Aktivieren/Deaktivieren von AutoEndTasks unter Windows ab. Wenn Sie wissen, wie Sie AutoEndTasks unter Windows 11/10 verwenden, können Sie besser steuern, wie Ihr Computer beim Herunterfahren oder Neustarten mit nicht reagierenden Programmen umgeht. Durch die Aktivierung von AutoEndTa sks können Sie den Herunterfahrvorgang optimieren, indem Sie Windows erlauben, nicht reagierende Anwendungen automatisch zu schließen.
Dies kann Ihnen Zeit sparen und Frustrationen vorbeugen, wenn Sie es eilig haben. Andererseits können Sie durch die Deaktivierung von AutoEndTasks manuell auf nicht reagierende Programme reagieren und nicht gespeicherte Arbeiten überprüfen oder Fehler beheben, bevor Sie sie schließen.
Es ist jedoch wichtig, den Komfort und die potenziellen Risiken abzuwägen, die mit der Deaktivierung von AutoEndTasks verbunden sind. B. die Notwendigkeit, Ihre Arbeit regelmäßig zu speichern, und die Möglichkeit einer Systeminstabilität. Wählen Sie letztendlich die Option, die zu Ihrem Arbeitsablauf und Ihren Vorlieben passt.
War dieser Beitrag hilfreich? Teilen Sie Ihre Gedanken gerne im Kommentarfeld mit! Folgen Sie uns in den sozialen Medien – .
Lesen: 8