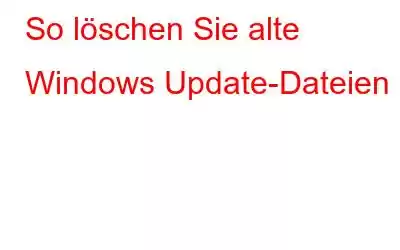Um Verbrauchern mehr Kontrolle zu geben, erfolgt Windows Update jetzt fast vollständig automatisch und nutzt stattdessen aktive Stunden, konfigurierbare Neustarts und manuelle Pausen. Es gibt jedoch veraltete Dateien, die nicht gelöscht werden und unnötigen Speicherplatz belegen. Dies ist ein Grund zur Sorge. Glücklicherweise macht es Windows einfach, veraltete Update-Dateien zu entfernen. Lesen Sie weiter, um herauszufinden, wie das geht.
Lesen Sie auch: So beheben Sie, dass die Windows Update-Fehlerbehebung bei „Probleme lösen“ hängen bleibt
Verschiedene Methoden zum Löschen alter Windows Update-Dateien
Es stehen zahlreiche Methoden zum Entfernen Ihrer Windows-Updatedateien zur Verfügung. Die Verwendung der Datenträgerbereinigungssoftware wird unser erster Schritt sein. Also los geht's.
Methode 1: Verwenden Sie die Datenträgerbereinigung
Schritt 1: Geben Sie Systemsteuerung in das Startmenü und drücken Sie die Eingabetaste, um es zu starten.
Schritt 2: Klicken Sie auf Windows-Tools
Schritt 3: Klicken Sie zweimal auf Datenträgerbereinigung.
Schritt 4: Wählen Sie die Option Systemdateien bereinigen.
Schritt 5: Klicken Sie auf das Kontrollkästchen neben Windows Update-Bereinigung
Schritt 6: Sie können auch die Option neben „Zurück“ aktivieren Windows-Installationen. Dadurch wird Windows.old entfernt.
Schritt 7: Wählen Sie OK.
Schritt 8: Warten Sie, bis Windows den Entfernungsvorgang abgeschlossen hat.
Möglicherweise möchten Sie auch andere Windows-Dateien und -Verzeichnisse löschen, um nach dem Löschen des veralteten Updates noch mehr Speicherplatz freizugeben Dateien wie oben beschrieben. Sie können einige der anderen unerwünschten Dateien und Ordner, wie ungenutzte Sprachressourcendateien, Upgrade-Protokolldateien und temporäre Dateien, sicher entfernen.
Lesen Sie auch: 9 Möglichkeiten zur Behebung von Windows Update schlägt bei der Installation von Windows 11/10 fehl
Methode 2. Verwenden Sie die App „Einstellungen“
Die App „Einstellungen“ kann dabei helfen, Ihre vorherigen Windows-Updatedateien zu löschen. Hier sind die Schritte:
Schritt 1: Öffnen Sie die App Einstellungen, indem Sie die Tasten Win + I drücken.
Schritt 2: Wählen Sie anschließend auf der Registerkarte System die Option Speicher aus.
Schritt 3: Wählen Sie als Nächstes Temporäre Dateien aus.
Schritt 4: Klicken Sie auf Entfernen e-Dateien, nachdem Sie die Optionsschaltfläche Windows Update-Bereinigung und Lieferoptimierungsdateien ausgewählt haben.
Schritt 5: Um mit dem Entfernungsvorgang fortzufahren, klicken Sie auf Weiter. Warten Sie, bis der Vorgang abgeschlossen ist, bevor Sie Ihren Computer herunterfahren.
Lesen Sie auch: Wie stoppt man Windows-Updates unter Windows 11?
Methode 3. Den Ordner für die Softwareverteilung verwenden
Alle heruntergeladenen Updates werden im SoftwareDistribution-Ordner gespeichert. In äußerst ungewöhnlichen Fällen müssen Sie möglicherweise auch die SoftwareDistribution-Verzeichnisse löschen, wenn Sie Ihren Computer von veralteten Updates befreien möchten. So legen Sie los:
Schritt 1: Geben Sie „Dienste“ in die Suchleiste des Startmenüs ein und wählen Sie dann die beste Übereinstimmung aus.
Schritt 2: Suchen Sie im Fenster „Dienste“ nach dem Windows Update-Dienst, klicken Sie mit der rechten Maustaste darauf und wählen Sie dann Beenden.
Schritt 3: Drücken Sie Win + R, um das Feld AUSFÜHREN zu öffnen, geben Sie Folgendes ein und drücken Sie die Eingabetaste.
"C: Windows SoftwareDistribution"
Schritt 4: Der Ordner SoftwareDistribution wird nun geöffnet Ihr Bildschirm. Wählen Sie anschließend alle Dateien aus, indem Sie Strg + A drücken, und drücken Sie dann die Taste Löschen auf Ihrer Tastatur.
Schritt 5: Stellen Sie sicher, dass Sie den Windows Update-Dienst neu starten. Verwenden Sie einfach das oben beschriebene Verfahren in den Schritten 1 und 2. Sie können das Windows Update-Dienstfeld öffnen und dieses Mal Starten wählen.
Lesen Sie auch: So beheben Sie Windows Update Standalone-Installationsfehler (0x80096002)
Bonus: Verwenden Sie Advanced PC Cleanup, um verlorenen Speicherplatz wiederherzustellen
Ein fantastisches Programm namens Advanced PC Cleanup findet alle nicht benötigten Dateien in Ihrem System sowie alle Dateien, die eine Bedrohung für Ihren Computer darstellen können. Diese möglichen Gefahren können auf bösartige Software zurückzuführen sein, die versucht, in Ihr System einzudringen. Die erweiterte PC-Bereinigung führt auf Ihrem Computer neben dem Freimachen von Speicherplatz noch weitere Aufgaben aus. Hier ist ein Blick auf seine Funktionen:
- Junks und temporäre Dateien bereinigen.
- Vollständige Deinstallation von Apps, ohne dass Restdateien zurückbleiben.
- Löscht alte und überflüssige Downloads.
- Rem Übernimmt Apps beim Start, um die Startzeit des PCs zu verlängern.
- Schützen Sie den PC vor Malware-Bedrohungen.
- Löschen Sie Identitätsspuren.
- Repariert Registrierungsschlüssel.
Lesen Sie auch: Wie kann man mit der erweiterten PC-Bereinigung Speicherplatz freigeben?
Das letzte Wort zum Löschen alter Windows Update-DateienEs ist einfach, die veralteten Windows Update-Dateien zu entfernen. Wir hoffen, dass Sie einer der drei oben beschriebenen Ansätze überzeugt hat. Das Entfernen veralteter Update-Dateien ist nur eine Methode zur Bereinigung von Windows. Sie können Ihren PC auch bereinigen und den verlorenen Speicherplatz zurückgewinnen, indem Sie die erweiterte PC-Bereinigung verwenden.
Bitte lassen Sie es uns in den Kommentaren unten wissen, wenn Sie Fragen oder Empfehlungen haben. Gerne unterbreiten wir Ihnen eine Lösung. Wir veröffentlichen regelmäßig Ratschläge, Tricks und Lösungen für häufig auftretende technische Probleme. Sie finden uns auch auf Facebook, Twitter, YouTube, Instagram, Flipboard und Pinterest.
Lesen: 8