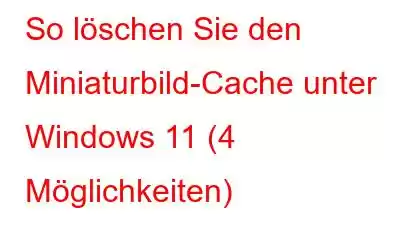Wenn Sie ein begeisterter Windows 11-Benutzer sind, ist Ihnen wahrscheinlich aufgefallen, dass das Betriebssystem Miniaturbilder generiert, um Ihnen eine schnelle Vorschau Ihrer Dateien und Ordner zu ermöglichen. Diese Miniaturansichten können unglaublich hilfreich sein, wenn es darum geht, Dateien auf einen Blick zu identifizieren, insbesondere wenn Sie es mit einer großen Sammlung von Bildern oder Videos zu tun haben. Mit der Zeit können sich diese Miniaturbilder jedoch ansammeln und wertvollen Speicherplatz auf Ihrem Computer beanspruchen.
Das Leeren des Miniaturbild-Cache unter Windows 11 ist eine einfache, aber effektive Möglichkeit, Speicherplatz freizugeben Platz sparen und eine optimale Systemleistung gewährleisten. Durch das Entfernen dieser zwischengespeicherten Bilder können Sie auch Probleme wie langsam ladende Miniaturansichten oder fehlende Vorschauen für bestimmte Dateien beheben. In diesem Blogbeitrag werden wir vier verschiedene Methoden zum Leeren des Miniaturbild-Cache unter Windows 11 untersuchen, von benutzerfreundlichen integrierten Optionen bis hin zu fortgeschritteneren Techniken.
Egal, ob Sie ein technisch versierter Benutzer sind Ob Sie ein Windows-Neuling sind, diese Anleitung bietet Ihnen Schritt-für-Schritt-Anleitungen zum Löschen des Miniaturbild-Cache, damit Ihr System reibungslos und effizient läuft.
Lesen Sie auch: So beheben Sie Windows 11 /10 Miniaturansicht wird nicht angezeigt
Was ist der Miniaturansicht-Cache unter Windows?
Um Benutzern eine schnelle Vorschau von Dateien, Ordnern und Medieninhalten zu geben, erstellt Windows eine Sammlung kleiner Bilder oder Miniaturansichten, die als „Thumbnail-Cache“ bezeichnet werden. Windows erstellt diese Miniaturansichten, wenn Sie Ordner mit Bildern, Videos oder Dokumenten durchsuchen, und speichert sie in einem speziellen Cache-Ordner auf der Festplatte Ihres Computers.
Das Zwischenspeichern von Miniaturansichten verbessert die Benutzererfahrung, indem es Ihnen die visuelle Erkennung ermöglicht Dateien, ohne sie einzeln öffnen zu müssen. Windows hilft Ihnen, die gesuchten Dateien schneller zu finden und zu identifizieren, indem es eine Miniaturansicht des Inhalts der Datei anzeigt.
Die Notwendigkeit, bei jedem Zugriff auf einen Ordner wiederholt neue Miniaturansichten zu laden und zu erstellen, wird durch die Miniaturansicht verringert Cache, der die Systemleistung verbessert. Stattdessen kann Windows die vorgenerierten Miniaturansichten schnell aus dem Cache abrufen, was zu einem schnelleren Surfen und Navigieren führt.
Lesen Sie auch: Wie lösche ich den DNS-Cache unter Windows 11? (3 Methoden)
Ist es notwendig, den Miniaturbild-Cache unter Windows zu löschen?
Mit der Zeit kann der Miniaturbild-Cache an Größe zunehmen und eine beträchtliche Menge an Speicherplatz beanspruchen. Wenn Ihnen der Speicherplatz ausgeht oder Sie Speicherplatz freigeben möchten, löschen Sie ihn g Der Miniaturbild-Cache kann Ihnen dabei helfen, wertvolle Speicherkapazität wiederzugewinnen.
In manchen Fällen kann es zu Problemen bei der Erstellung oder Anzeige von Miniaturbildern kommen, z. B. langsam geladene Miniaturbilder, fehlende Vorschauen oder falsche Miniaturbilddarstellungen. Das Leeren des Miniaturansicht-Cache kann zur Behebung dieser Probleme beitragen, indem Windows gezwungen wird, neue Miniaturansichten neu zu generieren, wodurch möglicherweise Störungen oder Inkonsistenzen behoben werden.
Lesen Sie auch: Wie kann verhindert werden, dass die Thumbs.db-Cache-Dateien erstellt werden?
So löschen Sie den Miniaturbild-Cache unter Windows
Hier sind einige einfache Methoden, um den Miniaturbild-Cache unter Windows 11 zu löschen:
Methode 1: Verwenden Sie die Einstellungen-App
Folgen Sie diesen Schritten, um den Miniaturbild-Cache unter Windows mithilfe der Einstellungen-App zu leeren:
Schritt 1: Öffnen Sie die Einstellungen-App und wechseln Sie im linken Menü zur Kategorie „System“. Feld. Scrollen Sie nach unten und wählen Sie „Speicher“.
Schritt 2: In den Speichereinstellungen sehen Sie eine Liste der Speicherkategorien. Scrollen Sie nach unten und klicken Sie auf „Temporäre Dateien“.
Schritt 3: Windows analysiert nun Ihr System auf temporäre Dateien, die gelöscht werden können. Warten Sie, bis die Analyse abgeschlossen ist.
Schritt 4: Sobald die Analyse abgeschlossen ist, wird eine Liste der Dateikategorien angezeigt, die entfernt werden können. Scrollen Sie nach unten und suchen Sie die Option „Miniaturansichten“.
Schritt 5: Aktivieren Sie das Kontrollkästchen neben „Miniaturansichten“, um sie auszuwählen.
Schritt 6: Optional können Sie auch andere Dateikategorien auswählen, die Sie löschen möchten, z. B. „Temporäre Dateien“, „Papierkorb“ oder „Downloads“.
Schritt 7: Nachdem Sie die gewünschten Kategorien ausgewählt haben, klicken Sie auf die Schaltfläche „Dateien entfernen“. Windows beginnt mit dem Löschen der ausgewählten Dateien, einschließlich des Miniaturbild-Cache.
Lesen Sie auch: Wie lösche ich den Cache in Windows 11?
Methode 2: Verwenden Sie das Datenträgerbereinigungstool
Hier sind die Schritte zum Löschen des Miniaturbild-Cache unter Windows 11 mit Hilfe des Datenträgerbereinigungstools:
Schritt 1: Tippen Sie auf das Suchsymbol in der Taskleiste und geben Sie „Datenträgerbereinigung“ ein. Drücken Sie die Eingabetaste.
Schritt 2: Wählen Sie „Laufwerk“ und tippen Sie auf „OK“.
Schritt 3: Aktivieren Sie im Fenster „Datenträgerbereinigung“ das Kontrollkästchen „Miniaturansichten“ und klicken Sie auf „OK“.
Schritt 4: Eine Bestätigungsaufforderung wird nun angezeigt Bildschirm. Schlagen Sie auf Klicken Sie auf die Schaltfläche „Dateien löschen“, um fortzufahren.
Methode 3: Verwenden Sie die Datei-Explorer-App
Befolgen Sie die unten aufgeführten Anweisungen, um den Miniaturbild-Cache unter Windows mithilfe der Datei-Explorer-App zu löschen:
Schritt 1: Öffnen Sie die Datei-Explorer-App auf Ihrem Windows-PC. Navigieren Sie zum folgenden Ordnerpfad:
%homepath%\AppData\Local\Microsoft\Windows\Explorer
Schritt 2: Verwenden Sie die Tastenkombination Strg + A, um alle Miniaturbild-Cache-Dateien auszuwählen. Klicken Sie mit der rechten Maustaste auf Ihre Auswahl und wählen Sie „Löschen“.
Methode 4: Verwenden Sie die Eingabeaufforderung
Schritt 1: Tippen Sie auf das Suchsymbol auf Klicken Sie auf die Taskleiste und geben Sie „Eingabeaufforderung“ ein. Wählen Sie die Option „Als Administrator ausführen“, um die App im Administratormodus zu starten.
Schritt 2: Kopieren Sie im Eingabeaufforderungsfenster den folgenden Befehl und drücken Sie die Eingabetaste, um es auszuführen:
del /f /s /q /a %LocalAppData%\Microsoft\Windows\Explorer\thumbcache_*.db
Schritt 3: Und das war's! Sobald Sie diesen Befehl ausführen, wird eine Liste aller gelöschten Miniaturbild-Cache-Dateien auf dem Bildschirm angezeigt.
Lesen Sie auch: So optimieren Sie den Speicher und verwalten den System-Cache
FazitDies ist abgeschlossen Unsere umfassende Anleitung zum Löschen des Miniaturbild-Cache unter Windows 11 mit verschiedenen Methoden. Das Leeren des Miniaturansicht-Cache unter Windows 11 kann dazu beitragen, die Systemleistung zu verbessern, Speicherplatz freizugeben und Probleme mit falschen oder fehlenden Miniaturansichten zu beheben.
War dieser Beitrag hilfreich? Welche Methode würden Sie bevorzugen, um den Miniaturbild-Cache unter Windows zu löschen? Teilen Sie Ihre Meinung gerne im Kommentarbereich mit. Folgen Sie uns in den sozialen Medien – .
Lesen: 7