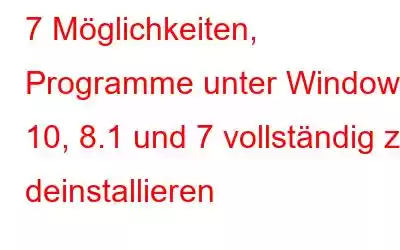Es gibt zwei Möglichkeiten, ein Programm unter Windows 10 zu deinstallieren: die richtige und die falsche. Leider wissen nicht viele Benutzer, wie man Apps unter Windows richtig löscht, was schließlich zu schlechter Leistung und anderen PC-Problemen führt.
In diesem Artikel diskutieren wir die sieben richtigen Methoden, um nutzlose, alte und unerwünschte Software, die Sie nicht mehr auf Ihrem PC oder Laptop verwenden. Lesen Sie weiter, um die Schritt-für-Schritt-Anleitungen für jede Methode zu erfahren.
Also, fangen wir an!
HINWEIS: Alle in dieser Liste genannten Schritte gelten für Windows 10, Windows 8.1 und Windows 7.So entfernen Sie Programme unter Windows 10 – sieben richtige Methoden! (2020)
Diese Anleitung zeigt die richtigen Möglichkeiten, Windows-Apps sauber zu löschen, alte Software stapelweise zu entfernen und Programme, die nicht deinstalliert werden können, vollständig zu entfernen.
METHODE 1 – Schnellste Möglichkeit zur vollständigen Deinstallation Windows-Apps
Führen Sie eine spezielle Deinstallationssoftware wie Advanced PC Cleanup aus, die Programme mit allen zugehörigen Dateien, die Sie nicht mehr verwenden oder auf Ihrem Windows-PC/Laptop nicht mehr benötigen, vollständig entfernt. Advanced PC Cleanup ist ein hervorragendes Dienstprogramm, das Desktop-Anwendungen und Windows-Apps gründlich bereinigt, ohne dass Dateien oder Einstellungen übrig bleiben.
Weitere Informationen zu solcher Windows-Deinstallationssoftware finden Sie in unserer Liste Hier gibt es viele Optionen!
Hier können Sie sich unseren vollständigen Testbericht zu Advanced PC Cleanup ansehen!
METHODE 2 – Löschen Sie nutzlose Programme über die Windows-Einstellungen
Dies ist die traditionelle Methode, Windows-Programme einzeln zu entfernen. Befolgen Sie dazu die folgenden Schritte:
SCHRITT 1 – Klicken Sie auf das Startmenü.
SCHRITT 2 – Sobald die Einstellungen angezeigt werden, suchen Sie das Programm, das Sie installieren möchten, und Klicken Sie mit der rechten Maustaste darauf, um die Option „Deinstallieren“ auszuwählen.
SCHRITT 3 – Wenn Sie das Dienstprogramm, das Sie löschen möchten, nicht finden können; Sie können zu den Windows-Einstellungen navigieren.
SCHRITT 4 – Gehen Sie im linken Bereich zum Apps-Menü > Apps & Funktionen. Hier finden Sie eine Liste der auf Ihrem PC installierten Programme.
SCHRITT 5 – Klicken Sie nun einfach auf das Dienstprogramm, das Sie löschen möchten. Klicken Sie auf die Schaltfläche „Deinstallieren“, um die Windows-Apps vollständig von Ihrem PC zu entfernen.
Bestätigen Sie den Deinstallationsvorgang im Popup und löschen Sie nutzlose, alte und unerwünschte Programme nacheinander. eins.
METHODE 3 – Bereinigen Sie die Windows-Software über die Systemsteuerung
Das Control Panel bietet eine fantastische Auswahl an Tools und Optionen. Sie können Windows-Apps schnell über die Systemsteuerung löschen, indem Sie die folgenden Schritte ausführen.
SCHRITT 1 – Gehen Sie zum Suchmenü und suchen Sie nach der Systemsteuerung.
SCHRITT 2 – Gehen Sie zum Abschnitt „Programme“, gefolgt von „Programme und Funktionen“.
SCHRITT 3 – Gehen Sie in der Liste der Windows-Dienstprogramme, die vor Ihrem Bildschirm angezeigt wird, zu den Apps, die Sie löschen möchten, und klicken Sie mit der rechten Maustaste darauf, um sie auszuwählen Deinstallationsoption.
Folgen Sie den Anweisungen auf dem Bildschirm, um ein Programm unter Windows 10 vollständig zu deinstallieren.
Must-Read = So beheben Sie, dass die Systemsteuerung nicht funktioniert ?
METHODE 4 – Desktop-Programme mit der MSI-Installationsdatei deinstallieren
Bestimmte Windows-Programme verfügen nicht über eine setup.exe-Datei, um die Software auf dem PC zu installieren. Stattdessen verfügen sie über eine Installationsdatei mit der Erweiterung .msi. Sie können dieselbe Datei verwenden, um Windows-Programme erfolgreich von Ihrem Computer zu deinstallieren. Gehen Sie dazu folgendermaßen vor:
SCHRITT 1 – Suchen Sie die Installationsdatei mit der Erweiterung .msi
SCHRITT 2 – Klicken Sie mit der rechten Maustaste auf diese Datei und klicken Sie auf die Schaltfläche „Deinstallieren“.
SCHRITT 3 – Alternativ können Sie die Eingabeaufforderung öffnen und als Administrator ausführen.
Geben Sie die Befehlszeile msiexec / x gefolgt vom Namen der Datei ein, um das Programm erfolgreich zu deinstallieren.
Sie können weiter fortfahren und bequemere Methoden ausprobieren, um ein Programm vollständig von einem Windows 10-PC zu deinstallieren.
METHODE 5 – Löschen Sie unerwünschte Windows-Dienstprogramme mit ihren . exe-Datei
Mehrere Desktop-Dienstprogramme haben ihre ausführbare Datei mit dem Namen (uninstall.exe) oder einem ähnlichen Namen im Programmordner, um das Programm dauerhaft zu löschen.
SCHRITT 1 – Finden Sie das Programm Ordner, den Sie von Ihrem Windows-PC löschen möchten.
SCHRITT 2 – Sie finden Setup-Dateien, Sprachdateien, Textdateien und andere zugehörige Daten der Software.
SCHRITT 3 – Suchen Sie nun in der Liste nach der Datei Uninstall.exe.
Führen Sie die Datei aus und befolgen Sie die Anweisungen auf dem Bildschirm, um ein Programm unter Windows 10 vollständig zu deinstallieren.
METHODE 6 – Programme dauerhaft mit der Eingabeaufforderung löschen
Die sechste Möglichkeit, Windows-Software zu deinstallieren, ist die Eingabeaufforderung. Diese Methode ist etwas kompliziert, aber wenn sie richtig durchgeführt wird, können Sie alte, nutzlose Programme dauerhaft von einem Windows 10-PC entfernen.
SCHRITT 1 – Gehen Sie zum Suchmenü und suchen Sie nach „Eingabeaufforderung“. Sobald das Ergebnis angezeigt wird, klicken Sie mit der rechten Maustaste auf die Eingabeaufforderungs-App und wählen Sie „Ausführen“. als Administrator.
SCHRITT 2 – Geben Sie die Befehlszeile „wmic“ ein und drücken Sie die Eingabetaste. Jetzt würden Sie die Zeile wmic:root\cli> in Ihrem Fenster sehen.
SCHRITT 3 – Geben Sie in der aktiven Zeichenfolge „product get name“ ein und drücken Sie die Eingabetaste. Bitte warten Sie, bis Sie die Liste aller installierten Programme sehen.
SCHRITT 4 – An dieser Stelle müssen Sie – Produkt mit Name – „das Programm“ eingeben, um die Deinstallation in der aktiven Zeichenfolge aufzurufen. Drücken Sie die Eingabetaste!
SCHRITT 5 – Geben Sie einfach Y ein und klicken Sie dann zur Bestätigung auf die Eingabetaste und starten Sie den Deinstallationsvorgang.
METHODE 7 – Desktop-Programme mit PowerShell deinstallieren
Es gibt viele Windows-Apps, die sich nicht vom System entfernen lassen. Um vorinstallierte Software von Windows 10 zu entfernen, benötigen Sie die Hilfe des PowerShell-Dienstprogramms.
SCHRITT 1 – Gehen Sie zum Suchmenü und suchen Sie nach PowerShell.
SCHRITT 2 – Klicken Sie mit der rechten Maustaste auf das richtige Ergebnis und wählen Sie die Option „Als Administrator ausführen“.
SCHRITT 3 – Klicken Sie auf die Schaltfläche „Ja“, wenn eine Eingabeaufforderung angezeigt wird auf Ihrem Bildschirm. Im Windows PowerShell-Fenster müssen Sie bestimmte Befehlszeilen ausführen:
Get_ – AppxPackage_.
SCHRITT 4 – Eine Liste der auf Ihrem installierten Windows-Apps Computer wird auf Ihrem Bildschirm angezeigt.
SCHRITT 5 – Gehen Sie das Feld „Name“ durch und suchen Sie nach den Windows-Apps, die Sie vollständig von Ihrem System entfernen möchten. Alternativ können Sie mithilfe des Suchmenüs die Windows-Programme finden, die Sie deinstallieren möchten.
SCHRITT 6 – Sobald Sie Ihre App gefunden haben, kopieren Sie den PackageFullName der Software. Sie benötigen das, um die Deinstallationsbefehlszeile auszuführen.
SCHRITT 7 – Jetzt müssen Sie die Befehlszeile ausführen:
Remove-AppxPackage (Windows App Name)
Sehen Sie sich den Screenshot unten an, um zu erfahren, wie Sie die Deinstallationsbefehlszeile in Windows PowerShell ausführen müssen.
Beobachten Sie den Fortschrittsbalken und PowerShell deinstalliert ein Programm unter Windows 10 vollständig.
Welche Methode würden Sie also bevorzugen, um Programme unter Windows 10 zu deinstallieren?
Wenn Sie nach einer schnellsten und sichersten Lösung suchen, um unerwünschte Programme im Stapel von Ihrem Windows-PC oder Laptop zu löschen, dann führen Sie zweifellos ein spezielles Deinstallationsprogramm aus. Dadurch wird sichergestellt, dass keine zugehörigen Dateien oder Einstellungen zurückbleiben. Es bereinigt Windows-Programme gründlich und gibt mit wenigen Klicks viel unnötig belegten Speicherplatz frei.
VERWANDTE ARTIKEL So meistern Sie Windows PC: Über 50 Tipps, Tricks und Tutorials für jeden Benutzer Wie führt man Windows auf einem Mac aus? Schritte, um die Ausführung von Hintergrund-Apps unter Windows 10 zu verhindern
Lesen: 0