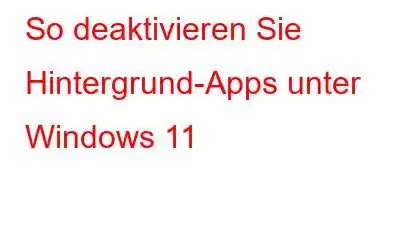Während Sie Ihr Windows-Gerät verwenden, laufen in der Regel unzählige Anwendungen im Hintergrund. Und ja, sie nutzen auch Systemressourcen und Speicher, selbst wenn sie im Hintergrund laufen. Eine Vielzahl (fast alle) Anwendungen laufen im Hintergrund, um Benachrichtigungen zu senden, neue Daten herunterzuladen oder bestimmte andere Funktionen auszuführen.
Bildquelle: The Verge
Warum Apps im Hintergrund laufen?
Lassen Sie uns die Bedeutung von Hintergrund-Apps anhand eines Beispiels verstehen. Angenommen, Sie verwenden die Alarm-App. Du hast einen Wecker für den nächsten Morgen gestellt, oder? Selbst wenn Sie die Wecker-App schließen, klingelt Ihr Wecker weiterhin zur eingestellten Zeit. Und so laufen Anwendungen im Hintergrund, auch wenn sie nicht aktiv sind. Das Gleiche gilt für die Mail-App und andere wichtige Anwendungen, da Sie so sofortige Benachrichtigungen, E-Mails und andere wichtige Benachrichtigungen erhalten.
So deaktivieren Sie Hintergrundanwendungen unter Windows 11
Aber Ja, wenn Sie Hintergrund-Apps unter Windows 11 deaktivieren möchten, können Sie dies ganz einfach erreichen, indem Sie ein paar schnelle Änderungen in den Einstellungen Ihres Geräts vornehmen. Wenn Sie also nicht möchten, dass Apps Systemressourcen und Speichernutzung belasten, verwenden Sie die unten aufgeführten Methoden, um die Hintergrundfunktion von Apps und Diensten auf Ihrem Windows 11-Gerät zu deaktivieren.
Los geht's gestartet.
Lesen Sie auch: Schritte, um die Ausführung von Hintergrund-Apps unter Windows 10 zu stoppen
#1 über die Einstellungs-App
Eine davon Die einfachste Möglichkeit, Hintergrund-Apps unter Windows 11 zu deaktivieren, ist die Verwendung der Einstellungen-App.
Tippen Sie auf das Windows-Symbol in der Taskleiste und wählen Sie „Einstellungen“.
Wechseln Sie im linken Menübereich zum Abschnitt „Apps“. Tippen Sie auf „Apps und Funktionen“.
Scrollen Sie durch die Liste der Apps und tippen Sie dann auf das Dreipunktsymbol neben dem Titel der App, deren Funktion Sie deaktivieren möchten Hintergrund. Klicken Sie auf „Erweiterte Optionen“.
Stellen Sie im Abschnitt „Berechtigungen für Hintergrund-Apps“ die Option „Diese App im Hintergrund ausführen lassen“ auf „Nie“ ein.
Wiederholen Sie die gleichen Schritte, die Sie benötigen, um die Ausführung des Hintergrunds zu deaktivieren.
Lesen Sie auch: So erzwingen Sie das Schließen von Hintergrund-Apps auf dem iPhone X
#2 Ändern Sie die Akkueinstellungen
Wussten Sie, dass Sie Hintergrundaktivitäten für einzelne Apps festlegen und verwalten können, indem Sie deren Akkuverbrauch analysieren? Folgendes müssen Sie tun:
Starten Sie das Einstellungen-App unter Windows 11. Wechseln Sie zur Registerkarte „System“ und klicken Sie dann auf „Strom und Akku“.
Wählen Sie „Akkuverbrauch“.
Eine Liste aller installierten Anwendungen wird nun auf dem Bildschirm geladen. Wählen Sie eine beliebige App aus, tippen Sie auf das Dreipunktsymbol daneben und tippen Sie auf „Hintergrundaktivität verwalten“.
Wählen Sie im Abschnitt „Berechtigungen für Hintergrund-Apps“ die Option „Nie“ aus.
Lesen Sie auch: Wie stoppen Sie die Ausführung von Apps im Hintergrund auf Ihrem Android-Smartphone?
#3 Verwenden Sie den Task-Manager
Wenn Sie die App „Einstellungen“ nicht zum Deaktivieren von Hintergrund-Apps unter Windows 11 verwenden möchten, können Sie stattdessen auch den Task-Manager verwenden, um die Aufgabe zu erledigen. Befolgen Sie diese schnellen Schritte:
Drücken Sie die Tastenkombination Strg + Umschalt + Escape, um den Task-Manager zu öffnen. Tippen Sie auf „Weitere Details“.
Wechseln Sie im Task-Manager-Fenster zur Registerkarte „Start“.
Los Wählen Sie in der Liste der Anwendungen die App aus, die Sie nicht im Hintergrund ausführen möchten, und klicken Sie dann auf die Schaltfläche „Deaktivieren“.
Lesen Sie auch: Task-Manager funktioniert unter Windows 11 nicht ? Hier ist die Lösung!
#4 Nehmen Sie Änderungen im Gruppenrichtlinien-Editor vor
Drücken Sie die Tastenkombination Windows + R, um das Dialogfeld „Ausführen“ zu öffnen. Geben Sie „Gepedit.msc“ in das Textfeld ein und drücken Sie die Eingabetaste.
Navigieren Sie im Gruppenrichtlinien-Editor zum folgenden Ordner:
Konfiguration\ Administrative Vorlagen\Windows-Komponenten\App-Datenschutz
Suchen Sie im Ordner „App-Datenschutz“ nach einer Datei mit dem Namen „Windows-Apps im Hintergrund ausführen lassen“. Doppeltippen Sie darauf, um die Eigenschaften zu öffnen.
Wählen Sie „Deaktiviert“ und klicken Sie dann auf die Schaltflächen „OK“ und „Übernehmen“, um die letzten Änderungen zu speichern.
# 5 Bearbeiten Sie die Registrierung
Eine weitere einfache Möglichkeit, Hintergrund-Apps unter Windows 11 zu deaktivieren, ist die Bearbeitung der Windows-Registrierung. Folgendes müssen Sie tun:
Drücken Sie die Tastenkombination Windows + R, um das Dialogfeld „Ausführen“ zu öffnen. Geben Sie „regedit“ ein und drücken Sie die Eingabetaste, um die Registrierungseditor-App zu öffnen.
Navigieren Sie im Fenster des Registrierungseditors zum folgenden Ordner:
HKEY_LOCAL_MACHINE\ SOFTWARE\Policies\Microsoft\Windows
Klicken Sie mit der rechten Maustaste auf den Windows-Ordner und wählen Sie Neu > Schlüssel. Benennen Sie den neuen Schlüssel in „App-Datenschutz“ um.
Klicken Sie im Ordner „App-Datenschutz“ mit der rechten Maustaste auf eine beliebige Stelle und wählen Sie Neu> D-Word-32-Bit-Wert.
Benennen Sie die neu erstellte Datei um in „Let Die Apps werden im Hintergrund ausgeführt“ und geben Sie „2“ in das Feld „Wertdaten“ ein.
Klicken Sie auf „OK“, um die Änderungen zu speichern.
Lesen Sie auch: So töten Sie nicht reagierende Personen Programme ohne Task-Manager
Fazit
Also Leute, hier sind 5 einzigartige Möglichkeiten, Hintergrund-Apps unter Windows 11 zu deaktivieren. Sie können dazu jede der oben genannten Methoden verwenden Verhindern Sie, dass bestimmte Apps im Hintergrund ausgeführt werden. Indem Sie die Ausführung unerwünschter Apps im Hintergrund deaktivieren, können Sie Systemressourcen und Speicher sparen und so die Leistung Ihres Geräts optimieren.
War dieser Beitrag hilfreich? Denken Sie, dass die Hintergrund-Apps unter Windows aktiviert bleiben sollten? Teilen Sie Ihre Gedanken gerne im Kommentarbereich mit. Folgen Sie uns in den sozialen Medien – .
Lesen: 0