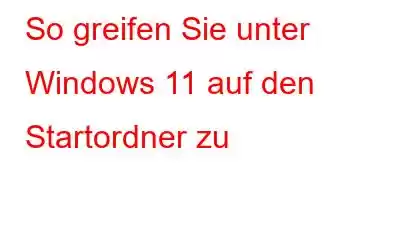Windows 11 wird voraussichtlich Ende dieses Jahres erscheinen und wir können diesbezüglich keine Ruhe bewahren! Das bevorstehende große Update hüllt Windows in einen völlig neuen Avatar und bringt Sie den Dingen nahe, die Sie lieben. Es bietet Ihnen eine neue Perspektive und einen Arbeitsraum, der es Ihnen ermöglicht, Ihre Aufgaben kreativ zu erledigen.
Sie fragen sich, wie Sie unter Windows 11 auf den Startordner zugreifen können? Dann sind Sie bei uns genau richtig! Für diejenigen unter Ihnen, die es nicht wissen: Der Windows-Startordner enthält eine Liste mit Verknüpfungen von Anwendungen, die jedes Mal gestartet werden müssen, wenn Sie sich an Ihrem PC anmelden. Die früheren Windows-Versionen, einschließlich Windows 7, boten über Menü>Start einen direkten Zugriff auf den Autostart-Ordner. Allerdings ist der Startordner in Windows 10 tief in den Treiberordnern versteckt. Daher ist der Zugriff auf den Startordner in Windows 10 oder höher nicht so einfach, wie Sie denken.
Keine Sorge, wir sind für Sie da. In diesem Beitrag haben wir verschiedene Möglichkeiten aufgelistet, mit denen Sie auf den Startordner von Windows 11 zugreifen können.
Lesen Sie auch: Wie verwaltet man Startprogramme in Windows 10 auf mehreren Computern mit Fernzugriff?
So greifen Sie auf den Startordner unter Windows 11 zu
Über den Shell-Befehl
Folgen Sie diesen kurzen Schritten, um auf den Startordner unter Windows 11 zuzugreifen.
Drücken Sie die Tastenkombination Windows + R, um das Dialogfeld „Ausführen“ zu öffnen. Geben Sie „Shell:startup“ in das Textfeld ein und drücken Sie die Eingabetaste.
Sie werden nun automatisch zum Windows-Startordner weitergeleitet. Klicken Sie mit der rechten Maustaste irgendwo auf die leere Stelle, wählen Sie „Neu“ und tippen Sie dann auf „Verknüpfung“, um einen neuen Verknüpfungseintrag zu erstellen.
Kopieren Sie den genauen Speicherort des Ordners und fügen Sie ihn dann in das Fenster „Verknüpfung erstellen“ ein. Tippen Sie auf Weiter, um fortzufahren.
Geben Sie einen Verknüpfungsnamen ein. Wenn Sie fertig sind, klicken Sie auf die Schaltfläche „Fertig stellen“.
Sie können nun eine neue Verknüpfung im Windows-Startordner sehen.
Daher wird die Anwendung, die Sie im Autostart-Ordner hinzugefügt haben, nicht automatisch beim Start jedes Mal gestartet, wenn Sie Ihr Gerät neu starten.
Über den Datei-Explorer
Eine andere Möglichkeit, auf den Startordner unter Windows 11 zuzugreifen, ist die Navigation durch den Datei-Explorer. Um den Startordner mit dem Datei-Explorer zu öffnen, müssen Sie Folgendes tun:
Starten Sie das Suchfeld im Startmenü, geben Sie „Datei-Explorer“ ein und drücken Sie die Eingabetaste.
Tippen Sie auf die Option „Dieser PC“ im linken Menübereich des Datei-Explorers ndow.
Wählen Sie das Laufwerk C: oder das primäre Systemlaufwerk aus, auf dem das Windows-Betriebssystem auf Ihrem Gerät gespeichert ist.
Tippen Sie auf „Benutzer“. Hier sehen Sie zwei primäre Konten, eines ist „Öffentlich“ und ein weiterer Ordner mit Ihrem Benutzernamen. Tippen Sie auf den Ordner mit Ihrem Benutzernamen.
Ziehen Sie das Menü „Ansicht“ und tippen Sie auf die Option „Ausgeblendete Elemente anzeigen“.
Wählen Sie im Datei-Explorer-Fenster den Ordner „App Data“.
Tippen Sie auf „Roaming“.
Wählen Sie „Microsoft ” und dann doppeltippen Sie auf den Ordner „Windows“.
Tippen Sie auf „Startmenü“ und wählen Sie dann „Programme“.
Und ja, schließlich sehen Sie den Startordner auf dem Bildschirm. Doppeltippen Sie darauf, um auf den Startordner unter Windows 11 zuzugreifen.
Lesen Sie auch: So entfernen Sie Startprogramme in macOS Catalina
Über den Befehl „Ausführen“
Sie können auch das Dialogfeld „Ausführen“ verwenden, um den Startordner unter Windows 11 zu öffnen. Befolgen Sie diese schnellen Schritte:
Drücken Sie die Tastenkombination Windows + R, um das Dialogfeld „Ausführen“ zu öffnen.
Geben Sie den folgenden Speicherort in das Textfeld ein und drücken Sie die Eingabetaste.
%appdata%\Microsoft\Windows\Start Menu\Programs\Startup
Sobald Sie die Eingabetaste drücken, werden Sie zum Windows-Startordner weitergeleitet.
Lesen Sie auch: So ermitteln Sie, welches Startelement in Windows 10 sicher deaktiviert werden kann ?
So fügen Sie Verknüpfungen im Startordner hinzu bzw. entfernen sie
Sobald Sie am Speicherort des Startordners angekommen sind, finden Sie hier eine schnelle Möglichkeit, Verknüpfungen Ihrer Lieblingsanwendungen hinzuzufügen/zu entfernen .
Klicken Sie mit der rechten Maustaste auf eine beliebige Stelle im leeren Bereich des Windows-Startordners und wählen Sie dann „Neu“ > „Verknüpfung“.
Klicken Sie auf die Schaltfläche „Durchsuchen“ und geben Sie dann den Speicherort der Anwendung an, deren Verknüpfung Sie im Startordner erstellen müssen. Tippen Sie auf „Weiter“, um fortzufahren.
Geben Sie den Namen der Verknüpfung ein und tippen Sie dann auf „Fertig stellen“.
Und das war's!
Um eine Anwendung aus dem Startordner zu löschen, klicken Sie mit der rechten Maustaste auf das Symbol der App und wählen Sie dann „Löschen“, um die Verknüpfung zu entfernen.
Fazit
Hier finden Sie einige Möglichkeiten, wie Sie unter Windows 11 auf den Startordner zugreifen können. Wir hoffen, dass die oben aufgeführten Methoden Ihnen beim Zugriff auf den Startordner nach dem Upgrade helfen Ihr Gerät auf Windows 11 umstellen. Bei weiteren Fragen oder Hilfe können Sie Ihre Gedanken gerne im Kommentarbereich hinterlassen!
Lesen: 0