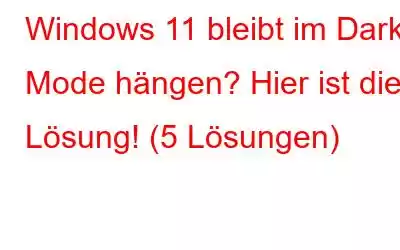Hängt Windows 11 im Dunkelmodus fest? Der Anzeigemodus auf Ihrem Gerät kann nicht gewechselt werden. Hier sind Sie richtig. Der Dunkelmodus ist ästhetisch ansprechend und eine Augenweide, aber Sie möchten sicher nicht für immer im Dunkelmodus stecken bleiben, oder? In diesem Beitrag haben wir verschiedene Lösungen aufgelistet, mit denen Sie dieses Problem beheben können.
Um den Dunkelmodus unter Windows 11 zu konfigurieren, gehen Sie zu Einstellungen > Personalisierung > Wählen Sie Ihren Modusabschnitt. Hier können Sie zwischen den Modi Hell, Dunkel und Benutzerdefiniert wählen. Angenommen, Ihr Windows 11-PC bleibt im Dunkelmodus hängen. In diesem Fall liegt die Ursache wahrscheinlich an falsch konfigurierten Einstellungen, dem Vorhandensein eines Virus oder einer Malware, der Verwendung einer veralteten Windows-Version, inkompatiblen Apps oder Programmen usw. Wenn Sie also nicht zum Light-Modus zurückkehren können, finden Sie hier einige Problemumgehungen, die Sie ausprobieren können.
Lassen Sie uns untersuchen, wie Sie diesen technischen Fehler durch einfache Fehlerbehebung beheben können.
Lesen Sie auch: Warum Sie den Dunkelmodus benötigen und wie Sie den Dunkelmodus in Firefox aktivieren
So beheben Sie, dass Windows 11 im Dunkelmodus hängen bleibt
Lösung 1: Starten Sie Ihr Gerät neu
Ja, das klingt nach einer der einfachsten Lösungen, aber sie hilft bei der Behebung häufiger Fehler, Bugs und Störungen. Starten Sie Ihr Gerät neu und navigieren Sie dann zur App „Einstellungen“, um zu prüfen, ob das Problem dadurch behoben wurde.
Lösung 2: Deaktivieren Sie kontrastreiche Designs
Tippen Sie auf das Suchsymbol in der Taskleiste und geben Sie „Systemsteuerung“ ein. Drücken Sie die Eingabetaste, um die Systemsteuerungs-App auf Ihrem Windows-PC zu starten.
Wählen Sie „Ease of Access Center“ aus.
Jetzt , tippen Sie auf die Option „Computer besser sichtbar machen“.
Deaktivieren Sie nun die Option „Hohen Kontrast ein- oder ausschalten“.
Klicken Sie auf die Schaltflächen „OK“ und „Übernehmen“, um die letzten Änderungen zu speichern. Nachdem Sie die Option „Hoher Kontrast“ deaktiviert haben, öffnen Sie die App „Einstellungen“ und gehen Sie zu „Personalisierung“ > Wählen Sie den Abschnitt „Modus“ aus, um zu überprüfen, ob das Problem behoben wurde.
Lösung 3: Scannen Sie Ihr Gerät auf Viren oder Malware
Tippen Sie auf das Suchsymbol in der Taskleiste und geben Sie „Windows-Sicherheit“ ein. Drücken Sie die Eingabetaste, um die Windows Defender Security-App zu starten.
Wählen Sie „Viren- und Bedrohungsschutz“.
Klicken Sie nun auf Klicken Sie auf die Schaltfläche „Schnellscan“, um zu beginnen.
Warten Sie, bis der Scanvorgang abgeschlossen ist. Starten Sie Ihr Gerät neu, wenn Sie fertig sind, und prüfen Sie, ob das Problem behoben wurde.
Lesen Sie auch: Die 15 Besten Antivirensoftware für Windows 10,11 von 2022
Lösung 4: Führen Sie den SFC-Scan aus
SFC (System File Checker) ist ein integriertes Windows-Dienstprogramm zum Scannen und beschädigte Systemdateien wiederherstellen. Um den SFC-Scan unter Windows 11 auszuführen, müssen Sie Folgendes tun:
Tippen Sie auf das Suchsymbol in der Taskleiste und geben Sie „Eingabeaufforderung“ ein. Wählen Sie die Option „Als Administrator ausführen“, um CMD im Administratormodus zu starten.
Geben Sie im Terminalfenster den folgenden Befehl ein und drücken Sie die Eingabetaste, um ihn auszuführen:
sfc/scannow
Der Scanvorgang wird etwas Zeit in Anspruch nehmen. Sobald der Scan abgeschlossen ist, starten Sie Ihr Gerät neu, versuchen Sie, in den Light-Modus zu wechseln und prüfen Sie, ob das gleiche Problem immer noch auftritt.
Lesen Sie auch: SFC-Scan funktioniert unter Windows 10 nicht mehr? Hier ist die Lösung!
Lösung 5: Windows aktualisieren
Die Verwendung einer veralteten Windows-Version kann auch das Problem „Windows 11 bleibt im dunklen Modus hängen“ auf Ihrem Gerät auslösen. Um nach verfügbaren Updates zu suchen, befolgen Sie diese kurzen Schritte:
Starten Sie die App „Einstellungen“ und wählen Sie im linken Menübereich den Abschnitt „Windows Update“.
Klicken Sie auf die Schaltfläche „Nach Updates suchen“.
Wenn ein Update für Ihren Computer verfügbar ist, aktualisieren Sie Ihr Gerät auf die neueste Version von Windows 11.
Fazit
Hier sind ein paar einfache Lösungen, um das Problem „Windows 11 bleibt im Dunkelmodus hängen“ zu beheben. Es kann nervig werden, den ganzen Tag im Dunkelmodus festzusitzen und auf das kontrastreiche Display zu starren. Wenn Sie also den Anzeigemodus auf Ihrem Gerät nicht wechseln können, können Sie eine der oben aufgeführten Problemumgehungen verwenden, um diesen Fehler zu beheben.
War dieser Beitrag hilfreich? Teilen Sie Ihre Gedanken gerne im Kommentarfeld mit! Folgen Sie uns in den sozialen Medien – .
Lesen: 0