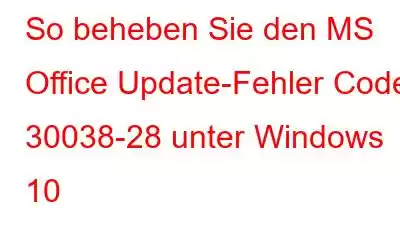Beim Aktualisieren der MS Office Suite unter Windows 10 bleibt der Fehlercode 30038-28 hängen? Nun, dieses Problem kommt ziemlich häufig vor und kann sowohl auf Windows- als auch auf macOS-Plattformen auftreten. Das Problem mit dem Code 30038-28 tritt am häufigsten aufgrund einer instabilen Internetverbindung, des Vorhandenseins von Viren oder Malware auf Ihrem Gerät, beschädigter Installationsdateien und anderer damit zusammenhängender Gründe auf.
In diesem Beitrag haben wir einige Lösungen behandelt, mit denen Sie Code 30038-28 MS Office Update-Fehler auf Windows 10-Geräten beheben können.
So beheben Sie Code 30038-28 MS Office Update-Fehler
Lass uns anfangen.
1. Überprüfen Sie Ihre Internetverbindung
Verbindungsprobleme können einer der häufigsten Gründe sein, die den Microsoft Office-Update-Fehler auf Ihrem Gerät auslösen können. Nun ja, das erste, was Sie versuchen sollten, ist die Überprüfung Ihrer Internetverbindung. Stellen Sie sicher, dass Ihr Gerät über genügend Netzwerkbandbreite verfügt. Sie können auch versuchen, den WLAN-Router oder Ihr Gerät neu zu starten, um eine neue Verbindung herzustellen. Eine schlechte Netzwerkverbindung kann Sie daran hindern, das MS Office-Paket unter Windows 10 zu aktualisieren, und kann den Fehlercode 30038-28 auf Ihrem Gerät anzeigen.
Lesen Sie auch: Beseitigen Sie diese MS Office-Ärgernisse, bevor Sie sich umdrehen Computer
2. Deaktivieren Sie die Antivirensoftware
Ist auf Ihrem Gerät Antivirensoftware von Drittanbietern installiert? Wenn ja, empfehlen wir Ihnen, es vorübergehend zu deaktivieren und zu prüfen, ob das Problem dadurch behoben wird. Es kann vorkommen, dass das Antiviren-Sicherheitstool aus Sicherheitsgründen die Funktion oder Aktualisierung bestimmter Apps blockiert. Wenn also die auf Ihrem Gerät installierte Antivirensoftware das MS Office-Update blockiert, können Sie es vorübergehend deaktivieren, das Update installieren und den Dienst dann wieder aktivieren.
Alternativ können Sie Sie können in der Zwischenzeit auch zu einem anderen Antiviren-Tool wechseln, um Ihr Gerät niemals Bedrohungen auszusetzen. Im Internet sind zahlreiche Antiviren-Tools mit erweiterten Sicherheitsfunktionen verfügbar. Sie wissen nicht, welches Sie auswählen sollen? Laden Sie Systweak Antivirus herunter und installieren Sie es auf Ihrem Windows-PC, einem der besten Sicherheitstools, das Ihr Gerät vor bösartigen Bedrohungen schützt. Systweak Antivirus bietet Echtzeitschutz vor Viren, Malware, Adware, Spyware, Trojanern und Zero-Day-Exploits.
Lesen Sie auch: Die 15+ besten Antivirensoftwares des Jahres 2021
3. Temporäre und Junk-Dateien entfernen
Wh Wenn Sie eine Anwendung oder Software auf Ihrem Gerät installieren, wird diese mit einer Reihe temporärer Dateien geliefert. Wenn Sie also versuchen, die MS Office Suite unter Windows 10 zu aktualisieren, und dies aufgrund des Fehlercodes 30038-28 immer wieder fehlschlägt, können mehrere temporäre Dateien Ihr Festplattenlaufwerk überladen. Um sicherzustellen, dass Ihr Gerät frei von temporären oder beschädigten Dateien ist, werden wir jetzt alle diese Dateien von Ihrem Windows-PC entfernen, um zu sehen, ob dies der Fall ist. Folgendes müssen Sie tun:
Drücken Sie die Tastenkombination Windows + R, um das Dialogfeld „Ausführen“ zu öffnen. Geben Sie „%temp%“ in das Textfeld ein und drücken Sie die Eingabetaste.
Windows leitet Sie nun zum Ordner für temporäre Dateien weiter, der auf Ihrem Gerät gespeichert ist. Wählen Sie alle temporären Dateien aus, indem Sie die Tastenkombination Strg + A drücken. Klicken Sie mit der rechten Maustaste auf die Auswahl und wählen Sie „Löschen“.
Wenn Sie die auf Ihrem Gerät gespeicherten temporären Dateien nicht manuell durchsuchen möchten, können Sie auch „Erweitert“ installieren System Optimizer auf Ihrem PC.
Advanced System Optimizer ist eines der besten Reinigungs- und Optimierungstools, das auf das Entfernen spezialisiert ist Junk-Dateien, temporäre Dateien und andere veraltete Daten, die auf Ihrem Gerät gespeichert sind. Indem Sie veraltete Dateien entfernen, können Sie nicht nur die Leistung Ihres Geräts verbessern, sondern auch zusätzlichen Speicherplatz auf Ihrem Computer zurückgewinnen.
Lesen Sie auch: So entfernen Sie Junk- und temporäre Dateien unter Windows 10. 8, 7
4. Reparieren Sie die MS Office-App
Durch Reparieren oder Zurücksetzen der MS Office Suite-App auf Ihrem Gerät kann der Fehlercode 30038-28 ebenfalls behoben werden. Um MS Office auf Ihrem PC zu reparieren, befolgen Sie diese kurzen Schritte:
Öffnen Sie die Windows-Einstellungen> Apps. Scrollen Sie durch die Liste der Apps, um Microsoft Office zu finden. Tippen Sie darauf und klicken Sie auf die darunter platzierte Schaltfläche „Ändern“.
Sobald Sie auf die Schaltfläche „Ändern“ klicken, öffnet Windows das Reparaturfenster. Tippen Sie auf die Option „Schnellreparatur“, um den Vorgang zu starten.
5. Verwenden Sie die Windows-Ereignisanzeige
Die Ereignisanzeige ist ein integriertes Windows-Dienstprogramm, mit dem der Administrator die Ereignisprotokolle auf einem lokalen oder Remote-Windows-Computer anzeigen kann. Daher verwenden wir jetzt die Windows-Ereignisanzeige, um zu überprüfen, ob die MS Office-App Probleme auf Ihrem Gerät verursacht oder nicht.
Drücken Sie die Tastenkombination Windows + R, um das Dialogfeld „Ausführen“ zu öffnen. Geben Sie „eventvwr“ in das Textfeld ein und drücken Sie die Eingabetaste.
Tippen Sie im Windows-Ereignisanzeigefenster auf den Ordner „Windows-Protokolle“ im linken Menübereich Wählen Sie dann „Anwendungen“ aus.
Gibt es im Bereich „Ereignisprotokolle“ etwas Verdächtiges, das Ihre Aufmerksamkeit erregt? Wenn ja, empfehlen wir Ihnen, die MS Office-App zu deinstallieren und anschließend neu zu installieren.
Lesen Sie auch: Wie verwende ich die Windows-Ereignisanzeige? Warum ist es nützlich?
Fazit
Hier sind einige Lösungen, die Sie ausprobieren können, um den MS Office-Update-Fehlercode 30038-28 auf einem Windows-Gerät zu beheben. Sie können jede dieser Fehlerbehebungsmethoden verwenden, um dieses Problem zu beheben und die MS Office-Anwendung ungehindert zu aktualisieren.
Teilen Sie uns mit, welche Lösung für Sie am besten funktioniert hat. Wenn Sie weitere Fragen oder Unterstützung haben, nutzen Sie bitte den Kommentarbereich, um uns Ihre Gedanken mitzuteilen!
Lesen: 0