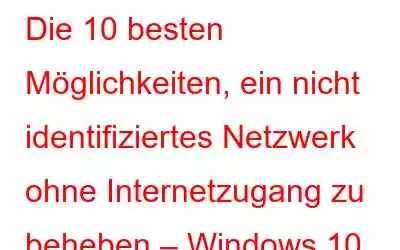Sind Sie beim Versuch, eine Verbindung zum Netzwerk herzustellen, schon einmal auf das Problem „Unidentifiziertes Netzwerk“ und „Kein Internetzugang“ gestoßen?
Wenn ja, sind Sie hier richtig. In diesem Beitrag erklären wir, wie man ein nicht identifiziertes Netzwerk ohne Internetzugang repariert. Da es für dieses Problem keine sichere Lösung gibt, haben wir die besten Möglichkeiten zur Behebung des Problems aufgelistet. Sie können die gesamte Liste einzeln durchgehen und sehen, welche für Sie geeignet ist.
So beheben Sie das Problem mit einem nicht identifizierten Netzwerk-Ethernet – Windows 10
Nun, ein nicht identifiziertes Netzwerk Das Problem bedeutet, dass Sie nicht online gehen können. Daher ist eine sofortige Behebung erforderlich. Die Lösungen variieren jedoch von System zu System. Daher müssen Sie jede Lösung durchgehen, bis Sie die richtige für Ihr System gefunden haben. Im Allgemeinen wird dieses Problem aus den folgenden Gründen verursacht.
Ursachen für Ethernet Unidentified Network-Problem unter Windows 10- Falsche IP-Konfiguration
- Falsche Netzwerkeinstellungen
- Veraltete Netzwerkkartentreiber
- Widersprüchliche Software von Drittanbietern
- Windows Update
10 beste Möglichkeiten dazu Beheben Sie unbekanntes Netzwerk und keinen Internetzugang
Lassen Sie uns jede Lösung anwenden und die richtige für unser System finden.
Bevor wir ins Detail gehen, versuchen wir, den Flugmodus zu deaktivieren. Drücken Sie dazu Windows + A. Wenn Sie hier sehen, dass der Flugmodus aktiviert ist, deaktivieren Sie ihn und versuchen Sie dann, eine Verbindung herzustellen.
Wenn das funktioniert, dann sind Sie der Glückliche. Aber wenn das nicht funktioniert, machen wir weiter.
1. Netzwerkkartentreiber aktualisieren
Ein veralteter Treiber kann Probleme verursachen, die Sie sich nicht einmal vorstellen können. Wenn Sie einen veralteten Netzwerktreiber ausführen, stoßen Sie normalerweise auf ein nicht identifiziertes Netzwerk ohne Internetzugang unter Windows 10. Um die Internetverbindung wiederherzustellen und dieses Problem zu beheben, wird daher empfohlen, den Treiber zu aktualisieren. Dies kann sowohl manuell als auch automatisch erfolgen.
Sie haben wenig Zeit? Verwenden Sie Smart Driver Care, um den Treiber automatisch zu aktualisieren
1. Laden Sie Smart Driver Care herunter, installieren Sie es und führen Sie es aus
2. Starten Sie den besten Treiber-Updater und klicken Sie auf Jetzt scannen
3. Warten Sie, bis der Scan abgeschlossen ist, und aktualisieren Sie dann den Netzwerktreiber.
Hinweis: Mit der Testversion können Sie eine begrenzte Anzahl von Updates aktualisieren Wenn Sie jedoch alle veralteten Treiber aktualisieren möchten, müssen Sie ein Upgrade auf die Pro-Version durchführen. Außerdem hilft die Pro-Version dabei, alle Treiber mit einem Klick zu aktualisieren und verfügt über eine 60-tägige Geld-zurück-Garantie.
4. Starten Sie das System nach der Aktualisierung der Treiber neu. Das gelbe Ausrufezeichen neben dem Netzwerksymbol sollte nicht mehr angezeigt werden.
Weitere Informationen: Smart Driver Care: Das Tool Nr. 1 zum Aktualisieren von Treibern
Manuelle Möglichkeiten zum Aktualisieren von TreibernWenn Sie Treiber jedoch nicht automatisch aktualisieren möchten, können Sie dem Handbuch folgen Schritte im Folgenden erklärt:
1. Drücken Sie Windows + X > Geräte-Manager
2. Suchen Sie nach Netzwerkadaptern und erweitern Sie die Treiberliste
3. Wählen Sie den Treiber aus > Rechtsklick > Treiber aktualisieren
4. Wählen Sie „Treiber automatisch suchen“ und befolgen Sie die Anweisungen auf dem Bildschirm.
5. Wenn ein Treiberupdate verfügbar ist, lädt Windows es herunter.
Alternativ können Sie auch die Website des Herstellers besuchen und dort das neueste Treiber-Update herunterladen. Stellen Sie beim Herunterladen von der Website sicher, dass Sie den richtigen Treiber herunterladen, da ein falscher oder inkompatibler Treiber zu mehreren Problemen führt.
Zusätzlicher Tipp
Tipp: Wenn die Aktualisierung des Treibers nicht hilft, können Sie versuchen, die Treiber zu deinstallieren. Dazu müssen Sie zum Geräte-Manager gehen > den Treiber auswählen > Deinstallieren und dann das System neu starten, damit Windows beim Neustart automatisch die neuesten Treiber herunterladen kann.
2. TCP/IP-Stack zurücksetzen
Wenn Sie aufgrund bestimmter Software oder Änderungen an den Netzwerkeinstellungen mit einem nicht identifizierten Netzwerk ohne Internetzugang konfrontiert sind, versuchen Sie, TCP/IP zurückzusetzen. Führen Sie dazu die folgenden Schritte aus:
1. Geben Sie die Eingabeaufforderung in die Windows-Suchleiste ein
2. Wählen Sie > Als Administrator ausführen
3. Geben Sie nun netsh int ip reset > Enter
4 ein. Starten Sie das System neu und stellen Sie eine Verbindung zum Internet her
3. Starten Sie Modem und Router neu.
Das hört sich vielleicht nach etwas sehr Alltäglichem an, aber glauben Sie uns, die gängigsten Dinge lösen manchmal große Probleme. Schalten Sie sowohl Router als auch Modem aus und warten Sie 30 Sekunden. Starten Sie neu und versuchen Sie dann, eine Verbindung herzustellen. Dieses Aus- und Einschalten hilft dabei, nicht identifizierte Netzwerk-Ethernet-Fehler unter Windows 10 zu beheben.
4. Überprüfen Sie die Adaptereinstellungen
Wenn ein nicht identifiziertes Netzwerk keinen Internetzugang hat, wird der Zugriff durch Netzwerk-Ada verursacht Bei Pter-Problemen empfehlen wir, das Problem zu diagnostizieren und zu beheben. Führen Sie dazu die folgenden Schritte aus:
1. Drücken Sie Windows + X > Netzwerkverbindungen
2. Klicken Sie auf „Adapteroptionen ändern“ > wählen Sie das Netzwerk aus > klicken Sie mit der rechten Maustaste > „Diagnose“
Dadurch wird sich etwas ändern den Netzwerkadapter von einer statischen IP-Adresse auf DHCP umstellen.
5. Deaktivieren Sie virtuelle Ethernet-Geräte
Virtuelle Ethernet-Adapter können ebenfalls Probleme verursachen, wenn sie zum Geräte-Manager hinzugefügt werden. Um das Problem zu beheben, drücken Sie Windows + R > devmgmt.msc > Enter. Erweitern Sie Netzwerkadapter > klicken Sie mit der rechten Maustaste auf den virtuellen Ethernet-Adapter > deaktivieren Sie sie.
6. Deaktivieren Sie Firewall und Antivirus
Antivirus- und Firewall-Software von Drittanbietern beeinträchtigt die Netzwerkkonnektivität. Das bedeutet, dass Sie bei nicht identifizierten Netzwerkfehlern diese vorübergehend deaktivieren müssen. Suchen Sie dazu in der Taskleiste nach dem Symbol der Sicherheitssoftware, klicken Sie mit der rechten Maustaste und deaktivieren Sie es. Wenn Sie VPN-Software verwenden, empfehlen wir außerdem, diese zu deaktivieren.
Sobald dies erledigt ist, versuchen Sie, auf das Internet zuzugreifen. Sie sollten nicht mehr mit unbekannten Netzwerk-Ethernet-Windows 10 konfrontiert werden
7. DNS-Server ändern
Das Ändern von DNS-Servern hilft auch dabei, nicht identifizierte Netzwerk-Ethernet-Probleme unter Windows 10 zu beheben. Um DNS-Server zu ändern, befolgen Sie daher die folgenden Schritte:
1. Drücken Sie Windows + X > Netzwerkverbindungen
2. Klicken Sie mit der rechten Maustaste auf Ihre Netzwerkverbindung (WLAN oder Ethernet) > Eigenschaften. Wenn Sie nach Administratordetails gefragt werden, geben Sie diese ein, um fortzufahren.
3. Doppelklicken Sie auf Internet Protocol Version
4. Wählen Sie „Folgende DNS-Serveradressen verwenden“
Geben Sie hier unter „Bevorzugter DNS-Server“ 8.8.8.8 und unter „Alternativer DNS-Server“ 8.8.4.4 ein > Ok.
Zusätzlicher Tipp
Tipp: Neben dem Wechsel der DNS-Server empfehlen wir, die IP-Adresse zu erneuern, Winsock zurückzusetzen, den DNS-Cache zu leeren und TCP/IP zurückzusetzen.
Öffnen Sie dazu das Eingabeaufforderungsfenster und geben Sie nacheinander den folgenden Befehl ein. Das bedeutet, nach jedem Befehl die Eingabetaste zu drücken:
ipconfig /release
ipconfig /renew
netsh winsock reset
netsh int IP-Reset
ipconfig /flushdns
ipconfig /registerdns
netsh int tcp set heuristics deaktiviert
netsh int tcp set global autotuninglevel=disabled
netsh int tcp set glob al rss=enabled
netsh int tcp show global
8. Legen Sie eine statische IP-Adresse fest
Wenn das Ethernet-Kabel beschädigt ist, kann es vorkommen, dass ein nicht identifiziertes Netzwerk ohne Internetzugriffsfehler auftritt. Um zu überprüfen, ob das Problem vorliegt, versuchen Sie, es zu ändern oder eine WLAN-Verbindung herzustellen.
Versuchen Sie anschließend, eine statische IP-Adresse festzulegen.
1. Drücken Sie Windows + X > Netzwerkverbindungen
2. Klicken Sie mit der rechten Maustaste auf Ihre Netzwerkverbindung (Ethernet/WLAN) > Eigenschaften
3. Doppelklicken Sie auf Internet Protocol 4
4. Wählen Sie „Folgende IP-Adresse verwenden“
5. Geben Sie die IP-Adresse ein, die von anderen im selben Netzwerk oder als Ihr Internetprovider verwendet wird > ok
6. Schließen Sie das Fenster und versuchen Sie dann, eine Verbindung herzustellen, damit keine Probleme auftreten.
9. Führen Sie die integrierte Netzwerk-Fehlerbehebung aus.
Um Netzwerkprobleme zu beheben, bietet Windows 10 eine integrierte Fehlerbehebung. Um es zu verwenden, führen Sie die folgenden Schritte aus:
1. Geben Sie „Netzwerk-Fehlerbehebung“ in die Windows-Suche ein
2. Klicken Sie im neuen Fenster, das sich öffnet, auf Weiter
3. Warten Sie, bis es ausgeführt wird > klicken Sie auf „Fehlerbehebung bei meiner Verbindung zum Internet“.
4. Wenn ein Problem erkannt wird, wird es automatisch behoben
10. Deaktivieren Sie die Schnellstartfunktion.
Die neueste Version von Windows ist aufgrund der Schnellstartfunktion schneller als die älteren Versionen, führt jedoch zu Problemen. Wenn Sie also nach einer Lösung für nicht identifizierte Netzwerke ohne Internetzugang suchen, deaktivieren Sie diese Funktion. Führen Sie dazu die folgenden Schritte aus:
1. Geben Sie in der Windows-Suche Energieoptionen
2 ein. Klicken Sie auf Zusätzliche Energieeinstellungen
3. Klicken Sie auf „Auswählen, was die Ein-/Aus-Tasten bewirken“
4. Deaktivieren Sie die Option „Schnellstart aktivieren“. Fahren Sie das System herunter und starten Sie es nach 30 Sekunden neu.
Versuchen Sie nun, eine Verbindung herzustellen. Es sollten keine unbekannten Netzwerkprobleme auftreten.
Sehen Sie sich hier das Video an –
Wir hoffen, dass Sie mit diesen 11 besten Lösungen Probleme mit dem nicht identifizierten Netzwerk ohne Internetzugang beheben können. Teilen Sie uns im Kommentarbereich mit, welche Lösung für Sie funktioniert hat. Wenn Sie außerdem Vorschläge oder Fragen haben, schreiben Sie diese im Kommentarbereich.
Lesen: 0