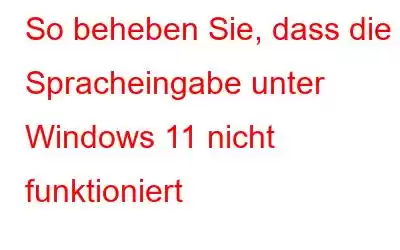Spracheingabe ist eine der nützlichsten Eingabehilfen unter Windows. Also ja, anstatt lange E-Mails und Absätze zu tippen, können Sie einfach die Spracheingabefunktion verwenden, um den Inhalt zu diktieren. Diese Funktion ist praktisch, wenn Sie unterwegs sind oder einfach zu faul oder gestresst zum Tippen sind.
Mit der Funktion zur Spracheingabe können Sie den Inhalt mit Ihrem Finger diktieren Stimme, als ob Sie einfach mit Ihrem PC sprechen würden. Diese Funktion unter Windows wird von Azure Speech Services unterstützt und nutzt Spracherkennungstechnologie, um Ihre Befehle zu identifizieren und Ihre Sprache in digitalen Text zu übersetzen. Sie müssen einige Schritte ausführen, um diese Funktion unter Windows 11 zu aktivieren.
Wenn Sie die Spracheingabefunktion unter Windows 11 jedoch auch nach der Aktivierung nicht verwenden können, finden Sie hier einige Problemumgehungen, die Ihnen helfen könnten!
Lass uns anfangen.
Lesen Sie auch: Die 10 besten Spracherkennungssoftware im Jahr 2022
Wie aktiviere ich die Spracheingabe unter Windows 11?
Um die Spracherkennung unter Windows 11 zu aktivieren, müssen Sie Folgendes tun:
Tippen Sie auf das Windows-Symbol und wählen Sie „Einstellungen“.
Wechseln Sie im linken Menübereich zum Abschnitt „Barrierefreiheit“. Scrollen Sie nach unten und wählen Sie „Sprache“.
Aktivieren Sie jetzt die Option „Windows-Spracherkennung“, damit Sie Ihren Text einfach diktieren können, anstatt ihn einzugeben.
Folgen Sie den Anweisungen auf dem Bildschirm des Assistenten, um die Windows-Spracherkennung auf Ihrem Gerät einzurichten. Sobald der Einrichtungsvorgang abgeschlossen ist, erscheint die Spracherkennungs-Symbolleiste auf dem Bildschirm. Sie können einfach auf das „Mikrofon“-Symbol tippen, um mit dem Diktieren zu beginnen.
Spracheingabe funktioniert unter Windows 11 nicht? Hier ist die Lösung!
Können Sie die Spracherkennungsfunktion unter Windows 11 nicht verwenden? Funktioniert die Spracheingabe nicht? Hier sind ein paar einfache Methoden, mit denen Sie das Problem innerhalb kürzester Zeit beheben können.
Lösung 1: Überprüfen Sie die physischen Verbindungen
Bildquelle: Lifewire
Bevor Sie mit der komplexen Fehlerbehebung fortfahren, stellen Sie sicher, dass Sie überprüfen, ob alle physischen Verbindungen vorhanden sind. Wenn Sie ein externes Mikrofongerät verwenden, stellen Sie sicher, dass es ordnungsgemäß an Ihren Windows-PC angeschlossen ist.
Lösung 2: Konfigurieren Sie die Toneinstellungen
Hier kommt die nächste Problemumgehung, um das Problem „Spracheingabe funktioniert nicht“ zu beheben „Arbeiten unter Windows 11“-Problem.
Tippen Sie auf das Suchsymbol in der Taskleiste und geben Sie „Soundeinstellungen“ ein. Drücken Sie die Eingabetaste.
Wählen Sie „Auswählen“. Option „Ein Gerät zum Sprechen und Aufzeichnen“. Wählen Sie Ihr bevorzugtes Audiogerät aus der Liste aus, um die Toneinstellungen zu konfigurieren.
Ziehen Sie außerdem den Lautstärkebalken auf die höchste Kapazität, um sicherzustellen, dass die Lautstärke nicht zu niedrig ist.
Lesen Sie auch: Die 4 besten Voicemail-Apps für Android
Lösung 3: Mikrofonzugriff manuell aktivieren
Starten Sie die Einstellungen-App auf Ihrem Windows 11-PC.
Wechseln Sie im linken Menübereich zum Abschnitt „Datenschutz und Sicherheit“. Tippen Sie auf „Mikrofon“.
Aktivieren Sie nun die Option „Mikrofonzugriff“, um sie einzuschalten.
Außerdem Aktivieren Sie die Option „Apps Zugriff auf Ihr Mikrofon erlauben“.
Starten Sie Ihr Gerät neu und prüfen Sie, ob das Problem weiterhin besteht.
Lösung 4: Überprüfen Sie die Spracheinstellungen
Tippen Sie auf Klicken Sie auf das Windows-Symbol und wählen Sie „Einstellungen“. Wechseln Sie im linken Menübereich zum Abschnitt „Zeit und Sprache“. Wählen Sie „Sprache“.
Wählen Sie im Abschnitt „Sprache der Sprache“ mithilfe des Dropdown-Menüs die bevorzugte Sprache aus der Liste aus.
Nach der Konfiguration Ändern Sie die Spracheinstellungen, starten Sie Ihr Gerät neu und prüfen Sie, ob die Spracherkennung ordnungsgemäß funktioniert.
Lesen Sie auch: So wählen Sie die beste Bildschirmaufzeichnungssoftware aus.
Lösung 5: Verwenden Sie die Fehlerbehebung bei der Audioaufnahme
Wie wir alle wissen, bietet Windows eine Vielzahl integrierter Fehlerbehebungen, die Ihnen bei der Behebung häufiger Fehler, Bugs und Störungen helfen. Daher können Sie die Fehlerbehebung bei der Audioaufzeichnung verwenden, um das Problem „Spracheingabe funktioniert nicht“ unter Windows zu beheben.
Starten Sie die App „Einstellungen“, wechseln Sie zur Registerkarte „System“ und wählen Sie dann „Fehlerbehebung“.
Tippen Sie auf „Andere Fehlerbehebungen“.
Scrollen Sie durch die Liste der Fehlerbehebungen und suchen Sie nach „Fehlerbehebung bei der Audioaufnahme“. Klicken Sie auf die daneben platzierte Schaltfläche „Ausführen“.
Folgen Sie den Anweisungen auf dem Bildschirm, um die Fehlerbehebung auszuführen.
Lösung 6: Aktualisieren Sie den Mikrofontreiber
Drücken Sie die Tastenkombination Windows + R, um das Dialogfeld „Ausführen“ zu öffnen. Geben Sie „Devmgmt.msc“ in das Textfeld ein und drücken Sie die Eingabetaste.
Wählen Sie im Fenster „Geräte-Manager“ „Audio, Eingänge und Ausgänge“. Klicken Sie mit der rechten Maustaste auf den Mikrofontreiber und wählen Sie „Treiber aktualisieren“.
Nachdem Sie die Mikrofontreiber aktualisiert haben, starten Sie Ihr Gerät neu und prüfen Sie, ob das Problem behoben wurde.
Lesen Sie auch: Welches ist bisher die beste Speech-to-Text-Software? {2022}
Fazit
Hier sind ein paar einfache Lösungen, um das Problem „Spracheingabe funktioniert unter Windows 11 nicht“ zu beheben. Wenn Sie die meiste Zeit damit verbringen, lange Dokumente oder E-Mails zu tippen, kann sich die Spracheingabefunktion als äußerst nützlich erweisen. Sie können jede der oben aufgeführten Lösungen verwenden, um diesen Fehler zu beheben.
Teilen Sie uns mit, welche Methode für Sie hilfreich war. Teilen Sie Ihre Gedanken gerne im Kommentarbereich mit! Folgen Sie uns in den sozialen Medien – .
Lesen: 0