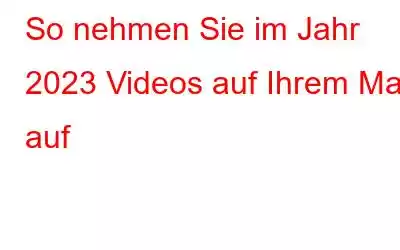Wollten Sie schon immer ein Video auf dem Mac aufnehmen? Vielleicht um einen besonderen Moment aus einem Film festzuhalten, das Gameplay aufzuzeichnen, Online-Vorträge zu halten oder eine kurze Videonotiz zu machen? Was auch immer der Grund sein mag, in diesem Handbuch finden Sie mehrere Optionen für die einfache Bildschirmaufnahme unter macOS mithilfe der Screenshot-Symbolleiste, des QuickTime Players, iMovie oder über eine spezielle Software zur Bildschirmvideoaufnahme für Mac.
Lassen Sie uns also ohne weitere Umschweife einen Blick darauf werfen, wie Sie den gesamten Bildschirm oder nur einen bestimmten Teil des Bildschirms auf dem Mac aufzeichnen.
So zeichnen Sie Videos auf einem Mac auf (2023)
In diesem Handbuch besprechen wir sowohl manuelle als auch automatische Methoden zur Bildschirmaufnahme auf einem Mac.
METHODE 1 = Verwenden Sie die Screenshot-Symbolleiste
Befolgen Sie zunächst die unten aufgeführten Schritte:
SCHRITT 1 = Drücken Sie die Tastenkombinationen – – UMSCHALT + BEFEHLSTASTE + 5 insgesamt.
SCHRITT 2 = Sobald Sie darauf drücken, werden auf dem Bildschirm Steuerelemente zum Aufnehmen von Screenshots und Videos angezeigt. Sie haben die Möglichkeit, den gesamten Bildschirm oder einen ausgewählten Teil des Bildschirms aufzuzeichnen.
SCHRITT 3 = Um die Vollbildaufnahme zu starten, klicken Sie auf die vierte Option, wie im Screenshot unten gezeigt. Sobald Sie darauf klicken, ändert sich der Zeiger automatisch in das Kamerasymbol.
SCHRITT 4 = Jetzt können Sie auf eine beliebige Stelle auf dem Bildschirm klicken, um die Aufnahme zu starten. Alternativ können Sie im Steuerfenster auf dem Bildschirm auf die Schaltfläche „Aufzeichnen“ klicken.
SCHRITT 5 = Um einen bestimmten Teil des Bildschirms aufzuzeichnen, müssen Sie auf die fünfte Option klicken, um die Bildschirmaufnahme zu starten. Sie können sich den unten geteilten Screenshot ansehen, um eine klarere Vorstellung zu bekommen.
SCHRITT 6 = Um einen bestimmten Teil des Mac-Bildschirms aufzunehmen, ziehen Sie einfach, um den Bereich auszuwählen, den Sie aufnehmen möchten, und klicken Sie im Steuerfenster auf dem Bildschirm auf die Schaltfläche „Aufzeichnen“.
Um die Videoaufnahme auf dem Mac zu beenden, drücken Sie einfach die Tastenkombinationen BEFEHL + STRG + ESC. Darüber hinaus finden Sie zahlreiche Optionen zum Zuschneiden, Teilen und Speichern der Videoausgabedatei.
Vielleicht möchten Sie lesen: Die 8 besten Laptop-Bildschirmrekorder-Tools zum Aufnehmen von Video und Audio (2022)
METHODE 2 = Aufnehmen von Videos auf dem Mac mit dem QuickTime Player
QuickTime Player ist eine vorinstallierte Anwendung, die mit Ihrem macOS geliefert wird. Es handelt sich um eine kostenlose Basisversion der QuickTime-Videoaufzeichnungssoftware. Befolgen Sie die unten aufgeführten Anweisungen, um loszulegen:
SCHRITT 1 = Navigieren Sie zum Mac-Dock- oder Finder-Fenster und öffnen Sie den Ordner „Programme“. �
SCHRITT 2 = Suchen Sie den QuickTime Player in der Liste der installierten Tools auf Ihrem Mac und klicken Sie darauf.
SCHRITT 3 = Sobald Sie den QuickTime Player starten, gehen Sie in der Menüleiste zur Registerkarte „Datei“. Auf dem Bildschirm erscheint ein Dropdown-Menü mit Optionen wie „Neue Filmaufnahme“, „Neue Audioaufnahme“, „Neue Bildschirmaufnahme“ und mehr.
SCHRITT 4 = Sie können die Option „Neue Filmaufzeichnung“ auswählen, damit die Videokamera des Systems alles aufzeichnen kann, was sie sieht. Alternativ können Sie die Option „Neue Bildschirmaufnahme“ wählen, um die Aufnahme des gesamten Bildschirms oder eines bestimmten Teils zu ermöglichen.
SCHRITT 5 = Je nach Bedarf können Sie eine der Optionen auswählen und auf das rote Punktsymbol klicken, um die Aufnahme zu starten. Hoffentlich hilft es, ein Video auf dem Mac genau so aufzunehmen, wie Sie es möchten.
Bildquelle: OSxdaily.comSCHRITT 6 = Sobald Sie fertig sind, können Sie auf die Schaltfläche „Stopp“ klicken, um die Bildschirmaufzeichnung zu beenden. Um die Datei zu speichern, klicken Sie einfach auf die Registerkarte „Datei“ und wählen Sie die Option „Speichern“. Geben Sie einen Namen ein und wählen Sie das Ziel aus, an dem Sie die Ausgabedatei speichern möchten.
Das Standarddateiformat des aufgenommenen Videos wäre .mov.
Vielleicht möchten Sie lesen: Capto Review: Beste Bildschirm- und Videorecorder-App für Mac
METHODE 3 = Nehmen Sie sich selbst auf einem Mac mit iMovie auf
Außer dem oben Genannten Wenn Sie verschiedene Möglichkeiten zum Aufzeichnen eines Videos auf dem Mac kennen, gibt es eine hervorragende Option, wenn Sie sich selbst auf dem Mac-Gerät aufnehmen möchten. In dieser Problemumgehung erfahren Sie, wie Sie mit iMovie eine Webcam aufzeichnen. Jetzt müssen Sie darüber nachdenken, wie Videobearbeitungssoftware bei der Bildschirmaufnahme auf dem Mac helfen kann. Nun, nicht viele Leute wissen, dass es als Webcam-Recorder leistungsstarke Funktionen bietet. Somit erhalten Sie eine spezielle Plattform, auf der Sie Ihre Videos aufnehmen, bearbeiten und anschließend über soziale Netzwerke wie Facebook, YouTube, Vimeo usw. mit Ihren Freunden und Ihrer Familie teilen können. Lassen Sie uns also ohne weitere Umschweife lernen, wie man ein Video aufnimmt Video auf dem Mac mit iMovie:
SCHRITT 1 = Laden Sie die iMovie-Anwendung auf Ihren Mac herunter, falls Sie sie noch nicht haben.
SCHRITT 2 = Starten Sie das Tool und navigieren Sie im Dropdown-Menü „Datei“ zur Option „Neuer Film“.
SCHRITT 3 = Klicken Sie im nächsten Fenster auf die Option „FaceTime HD-Kamera“ unter der Kopfzeile „Kamera“ (im linken Bereich).
SCHRITT 4 = An dieser Stelle müssen Sie auf die Option „Importieren“ klicken und das iMovie-Projekt nach Ihren Wünschen auswählen.
SCHRITT 5 = Klicken Sie nun auf die Aufnahmetaste unten auf dem Bildschirm, um die Bildschirmaufnahme auf dem Mac per Webcam zu starten.
SCHRITT 6 = Sie können auf die Schaltfläche „Stopp“ klicken, sobald Sie mit der Aufnahme fertig sind, und die endgültige Ausgabedatei exportieren, indem Sie auf die Schaltfläche „Projekte“ klicken, wie im Screenshot unten gezeigt.
Hoffentlich hat Ihnen diese Methode geholfen, sich mit der iMovie-App ganz einfach auf dem Mac zu filmen!
Vielleicht möchten Sie lesen:
- 7 Tipps, um iMovie wie ein Profi zu meistern
- < li aria-level="1">14 beste iMovie-Alternativen für Mac und Windows
- So deinstallieren Sie iMovie ordnungsgemäß auf Ihrem Mac
METHODE 4 = Verwendung einer professionellen Videoaufnahmesoftware EaseUS RecExperts
Um mit der Aufnahme von Videos auf dem Mac mit Ton zu beginnen, benötigen Sie ein spezielles Bildschirmaufnahmetool. Wir empfehlen die Verwendung von EaseUS RecExperts für Mac. Es unterstützt eine Vielzahl leistungsstarker Funktionen für ein nahtloses Videoaufzeichnungserlebnis mit Audio. Denken Sie daran, dass Sie die Audioquelle auf eine andere Option umschalten und den Ton beider interner Mikrofone gleichzeitig aufnehmen müssen.
Um ein Video auf dem Mac aufzunehmen, müssen Sie nur Folgendes tun:
SCHRITT 1 = Installieren Sie die neueste Version von EaseUS RecExperts auf Ihrem Mac. Sie können auf die Schaltfläche unten klicken, um so schnell wie möglich zu beginnen.
SCHRITT 2 = Öffnen Sie das Streaming-Video, das Sie aufnehmen möchten, und starten Sie die Bildschirmaufzeichnungsanwendung auf Ihrem Mac.
SCHRITT 3 = Navigieren Sie auf der Hauptoberfläche zur Registerkarte „Video“ und klicken Sie auf das Modul „Bildschirm“.
SCHRITT 4 = Gehen Sie zur Option „Benutzerdefiniert“, um Ihre Bildschirmaufzeichnungseinstellungen anzupassen. Stellen Sie sicher, dass Sie unter der Überschrift „Audioquellen“ die Option „Systemsound“ auswählen. Wenn Sie mit den Änderungen fertig sind, klicken Sie auf die rote Kreistaste, um die Bildschirmaufzeichnung zu starten.
Sobald Sie mit der Aufnahme fertig sind, klicken Sie auf die Option „Stopp“, um sie zu beenden. Sie können das Video außerdem auf Ihrem Mac speichern, um es später anzusehen.
Das ist alles für heute! Dies war unsere umfassende Anleitung zum Aufzeichnen eines Videos auf dem Mac. Falls Sie auf Probleme stoßen oder uns Feedback geben möchten, können Sie dies gerne im Kommentarbereich unten erwähnen. Sie können auch eine Nachricht an unsere offizielle E-Mail-Adresse unter [email protected] senden.
MÜSSEN LESEN:
- Top 10+ der besten Videobearbeitungssoftware für Mac (kostenpflichtig und kostenlos) 2022
- BEHOBEN: Mac-Dateifreigabe funktioniert nicht (Catalina, Mojave oder Bi). g Sur-Benutzer)
- 6 Beste Videokonverter-Software für Mac (kostenpflichtig und kostenlos) 2022
Lesen: 0