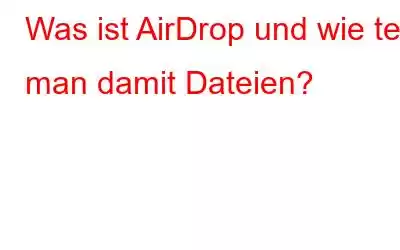Jetzt können Sie Dateien sofort an andere Macs, iPhones und iPads senden
Mit fortschreitender Technologie wird das Alte durch Neues ersetzt. In dieser Hinsicht kann die vertrauenswürdige E-Mail auch durch AirDrop ersetzt werden. Das mag überraschend klingen, aber AirDrop ist tatsächlich eine viel bessere Kommunikationslösung im Vergleich zu langweiligen E-Mails.
Mit AirDrop können Sie Dateien über eine verschlüsselte Verbindung drahtlos zwischen Macs und iOS-Geräten in der Nähe teilen.
Das Beste daran ist, dass Sie ohne langwierige Einrichtung mit der Dateifreigabe beginnen können. Die Geräte müssen sich weder im selben Netzwerk noch in derselben WLAN-Verbindung befinden. AirDrop stellt automatisch eine direkte Verbindung zwischen Geräten her, wenn sie sich in unmittelbarer Nähe befinden.
Es ist sehr einfach, AirDrop auf einem Mac, iPhone oder iPad zu verwenden. Um es zu verwenden, müssen Sie AirDrop in der Seitenleiste des Finder-Fensters auswählen oder „Gehe zu“ > „AirDrop“ wählen. Dadurch wird Ihnen eine Liste der Geräte in der Nähe angezeigt, mit denen Sie Dateien teilen können. Sie können sogar die Sichtbarkeit Ihres Geräts steuern, indem Sie die Option unten im Fenster verwenden.
AirDrop gibt dem Empfänger das volle Recht, die Dateien anzunehmen oder abzulehnen. Wenn Sie Dateien und Ordner per Drag & Drop auf das Empfängersymbol ziehen, erhält er eine Nachricht, in der er die Übertragung akzeptiert oder ablehnt.
Sie müssen eine kompatible App installiert haben, um die Dateien zu empfangen, falls Sie ein iOS-Gerät vermissen Sie werden zum App Store weitergeleitet und es wird eine Liste der Apps angezeigt, die die Aktion abschließen können.
Hinweis: Sie können AirDrop nicht nur mit dem Finder finden, sondern auch Finden Sie es sogar, indem Sie auf die Schaltfläche „Teilen“ klicken, die in Safari, Vorschau, Karten und anderen Apps angezeigt wird. Sobald Sie darauf klicken, öffnet sich ein neues Fenster mit einer Liste der Geräte in der Nähe. Von hier aus können Sie den Kontakt auswählen, mit dem Sie die Datei teilen möchten.
So aktivieren Sie AirDrop für iPhone
AirDrop bietet Ihnen die Möglichkeit, es nur zwischen den Kontakten oder für alle zu aktivieren. Wenn Sie die Freigabe zwischen „Kontakten“ gewählt haben, sollten sowohl Sie als auch der ausgewählte Kontakt bei iCloud angemeldet sein. Außerdem sollten sich beide in der Kontaktliste des jeweils anderen befinden und erst dann bei iCloud angemeldet sein, wenn AirDrop ausgeführt werden kann.
Das Senden und Empfangen von Dateien, wenn Sie „Jeder“ ausgewählt haben, ist einfach, aber wenn Sie Sicherheitsangst haben, sollten Sie dies tun sollten diese Option niemals nutzen. Die Verwendung dieser Option bedeutet nicht, dass eine beliebige Person ohne Ihre Erlaubnis eine Datei senden kann. Aber es kann sich als Unterbrechung Ihres Tagesablaufs erweisen arbeiten. Versuchen Sie also, diese Option nicht zu verwenden, um Ärger zu vermeiden.
Starten Sie das Kontrollzentrum, indem Sie es von der Unterseite Ihres iPhones nach oben schieben.
Hinweis: Wenn Sie AirDrop von Ihrem iPad aus ausführen möchten, können Sie die oben genannten Schritte ausführen.
So aktivieren Sie AirDrop auf iOS 11
Hinweis: Apple ist beliebt Aus Sicherheitsgründen und unter Berücksichtigung dessen ermöglicht es dem Empfänger, die freigegebene Datei zu akzeptieren oder abzulehnen. Auch wenn Sie sich für die Freigabe zwischen Kontakten entschieden haben, werden Ihre Kontakte mit einem anderen Gerät nicht zur Überprüfung der Übereinstimmung freigegeben. Stattdessen werden beide iCloud-Konten überprüft. Wenn eine Übereinstimmung gefunden wird, wird Ihnen Ihre Kontaktliste so angezeigt, wie sie auf Ihrem eigenen Gerät gespeichert ist. Dies garantiert, dass es zu keinem Datenleck kommt.
So übertragen Sie Dateien per AirDrop von Ihrem iPhone
Mit dem integrierten Freigabeblatt können Sie ganz einfach Dateien per AirDrop von Ihrem iPhone übertragen ein iPhone mit jedem und allen Geräten, das in der Freigabetabelle angezeigt wird.
AirDrop zeigt das Profilbild für einen und alle Kontakte an. Wenn Sie Dateien mit mehreren Geräten teilen möchten, können Sie deren Profilbild und den Gerätenamen mehrmals in der Tabelle sehen. So wissen Sie schon vor dem Start, dass Sie den richtigen Kontakt ausgewählt haben.
Muss gelesen werden: So teilen Sie Dateien zwischen Mac und Windows-PC
Was kann ich tun, wenn ich keine Kontakte sehen kann?
Machen Sie sich keine Sorgen, wenn Ihr Kontakt wird nicht in der AirDrop-Benutzeroberfläche angezeigt. Versuchen Sie die folgenden Schritte zur Fehlerbehebung:
- Um die Verbindung zurückzusetzen, schalten Sie Bluetooth/WLAN aus und wieder ein oder schalten Sie den Airplance-Modus ein und aus, um die Verbindung zurückzusetzen Verbindungen.
- Geben Sie die Bluetooth- und WLAN-Verbindung frei, indem Sie Instant Hotspot deaktivieren.
- Wechseln Sie vorerst zu „Jeder“ und verwerfen Sie das Risiko einer Kontaktdiskrepanz.
Dies hilft und zeigt Ihnen die Liste der Kontakte, aus der Sie den gewünschten Kontakt genau auswählen können.
So übertragen Sie Dateien mit iTunes auf den Computer
- Starten Sie iTunes auf Ihrem Computer.
- Verbinden Sie als Nächstes Ihr iPhone mit Ihrem Computer
- Wählen Sie das angeschlossene Gerät aus dem Gerätebereich von iTunes aus.
- Klicken Sie anschließend auf die Registerkarte „Apps“ und scrollen Sie zum Ende der Seite.
- Dies wird angezeigt Liste der Apps, die Sie im Abschnitt „Dateifreigabe“ teilen können. Wählen Sie nun die App aus, die die Datei enthält, die Sie auf Ihren Computer übertragen möchten.
- Klicken Sie anschließend auf „Speichern unter“ und wählen Sie den Speicherort aus, an dem Sie die Datei speichern möchten. Um die Datei erneut zu speichern, klicken Sie auf „Speichern unter“.
So übertragen Sie Dateien vom PC auf das iPhone mit iTunes
- Öffnen Sie iTunes auf Ihrem PC.
- Verbinden Sie nun das iPhone mit Ihrem PC.
- Wählen Sie Ihr Gerät im Bereich „Geräte“ von iTunes aus.
- Wählen Sie die App aus, die Sie von Ihrem PC auf das iPhone übertragen möchten.
- Klicken Sie anschließend auf die Schaltfläche „Hinzufügen“ und wählen Sie die gewünschte Datei aus zum Übertragen von Ihrem PC auf Ihr iPhone. Klicken Sie erneut auf „Hinzufügen“, um den Vorgang abzuschließen.
So kopieren Sie Dateien mit AirDrop vom iPhone auf Ihren PC
So übertragen Sie Dateien vom iPhone auf PC und umgekehrt stellen Sie sicher, dass beide Geräte mit WLAN verbunden sind, da AirDrop es verwendet. AirDrop funktioniert auf Macs mit OS um sie mit Ihrem Computer zu teilen.
Wenn dies bei Ihrem Computer nicht der Fall ist Wenn Sie dasselbe iCloud-Konto verwenden wie das iPhone, von dem Sie Dateien senden, müssen Sie auf „Speichern“ klicken, wenn die Datei auf Ihrem Computer ankommt. Andernfalls wird das Dokument automatisch gespeichert.
So übertragen Sie Dateien per Airdrop vom Mac auf das iPhone
Wenn beide Geräte mit WLAN verbunden sind und sich in einem Umkreis von 30 Fuß befinden einander,
- Öffnen Sie den Finder auf Ihrem Mac; Wählen Sie ganz oben „Gehe zu“ und wählen Sie „AirDrop“.
- Sie sollten Ihr iPhone-Bild im AirDrop-Fenster sehen.
- Wenn Sie Ihr iPhone-Bild nicht sehen, entsperren Sie Ihr Telefon und es sollte erscheinen.
Mit den oben genannten Schritten können Sie problemlos Dateien zwischen Ihrem Mac, iPhone und iPad austauschen. AirDrop ist der bequemste Weg zum Datenaustausch, da es drahtlos ist und man sich keine Sorgen um die Sicherheit machen muss, wenn man nur Kontakte verwendet.
Lesen: 0