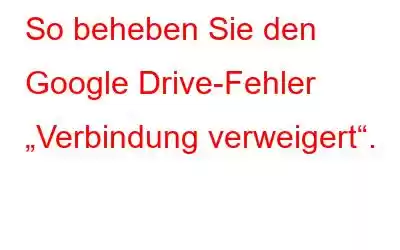Google Drive ist eines der wichtigsten Web-Tools, mit dem wir Dateien speichern und mit anderen teilen können. Allerdings tritt von Zeit zu Zeit das Problem „drive.google.com weigerte sich, eine Verbindung herzustellen“ auf Google Drive auf und ist häufig die Folge eines Kontoberechtigungskonflikts. Von diesem Fehler sind sowohl diejenigen betroffen, die aufgrund der Pandemie von zu Hause aus arbeiten, als auch Studenten und andere Kleinunternehmen. Es gibt mehrere Möglichkeiten, dieses Problem zu umgehen. Wir zeigen Ihnen, wie Sie vorgehen können.
So beheben Sie den Google Drive-Fehler „Verbindung verweigert“
Verwenden Sie die Inkognito-Modus
Die Verwendung des Inkognito-Fensters Ihres Webbrowsers zur Behebung des Verbindungsproblems von Google Drive ist eine schnelle Lösung. Dadurch werden Ihre angemeldeten Google-Konten getrennt und sichergestellt, dass Sie nur das Konto verwenden, das Sie auch geschäftlich nutzen sollen. Dies ist jedoch nur eine vorübergehende Lösung; Sobald Sie das Inkognito-Fenster schließen, geht Ihr Google-Login verloren. Hier sind die Schritte zur Verwendung dieses Modus:
Schritt 1:Um ein Inkognito-Fenster in Chrome zu öffnen, klicken Sie auf die drei Punkte in der oberen rechten Ecke des Browsers.
Schritt 2: Wählen Sie „Neues Inkognito-Fenster“ aus dem Drei-Punkte-Menü. Sie können auch STRG + Umschalt + N drücken.
Schritt 3: Gehen Sie im Popup-Fenster zu Google Drive und melden Sie sich mit an Konto, das Sie verwenden möchten. Das Problem, dass Ihr Laufwerk keine Verbindung herstellen konnte, wurde vorübergehend behoben, sodass Sie mit Ihrer Arbeit fortfahren können.
Melden Sie sich gleichzeitig von allen Ihren Google-Konten ab
Eine weitere Option besteht darin, sich in Ihrem Webbrowser von allen Ihren Google-Konten abzumelden. Damit ist der Streit beigelegt, da Sie jeweils nur mit einem Google-Konto auf Drive zugreifen können.
Schritt 1: Wenn Sie sich von allen Ihren Google-Konten abmelden möchten Konten in Ihrem Webbrowser und rufen Sie dann zuerst die Google Drive-Website auf.
Schritt 2: Klicken Sie oben rechts in Drive auf Ihr Google-Profilsymbol.
Schritt 3: Wählen Sie „Von allen Konten abmelden“ aus dem angezeigten Menü.
Schritt 4: Starten Sie Google Drive, sobald Sie sich abgemeldet und bei dem Konto angemeldet haben, mit dem Sie auf Ihre Dateien zugreifen möchten.
Erstellen und verwenden Sie ein neues Benutzerprofil
Verwenden Sie ein eindeutiges Browserprofil um sich anzumelden und Ihr Haupt-Google-Konto zu verwenden, wenn Sie sich nicht von zahlreichen Google-Konten abmelden möchten Klicken Sie dazu in Chrome in die obere rechte Ecke des Browsers und klicken Sie auf das Profilsymbol.
Schritt 2: Wählen Sie „Hinzufügen“ aus dem Profilmenü.
Schritt 3: Auf Ihrem Bildschirm erscheint ein großes Fenster. Wählen Sie „Anmelden“ in der Mitte des Bildschirms. Gehen Sie dann zu Ihrem Haupt-Google-Konto und melden Sie sich an.
Schritt 4: Sobald Sie angemeldet sind, gehen Sie zu Drive und schon haben Sie es sofortiger Zugriff auf alle Ihre Dateien. Sie sind fertig.
Browser-Cookies und Cache löschen
Der letzte Schritt zu Um dieses Problem zu lösen, müssen Sie den Cache und die Cookies Ihres Browsers löschen und dann versuchen, die Verbindung zu Google Drive erneut herzustellen. Dazu benötigen wir ein Tool eines Drittanbieters wie Advanced PC Cleanup, ein fantastisches Programm, das alle unerwünschten Dateien auf Ihrem PC findet, auch solche, die ein Sicherheitsrisiko darstellen. Advanced PC Cleanup gibt nicht nur Speicherplatz frei, sondern kann auch weitere Aufgaben auf Ihrem Computer ausführen, wie z. B. die PC-Optimierung.
Dieses Programm hilft Ihnen beim Auffinden von Papierkorbdateien in Ihrem System, indem es Cache-Dateien entfernt, die nicht mehr benötigt werden haben sich aber im Laufe der Zeit angesammelt. Diese Funktion hilft beim Entfernen aller temporären Dateien, die einmal nützlich waren, aber nicht mehr benötigt werden. Dieses Programm hilft Ihnen, alle diese falschen Registrierungseinträge zu entfernen und Ihren PC zu reparieren.
Das letzte Wort zur Behebung eines Google Drive-Fehlers „Verbindung verweigert“?Der Google Drive-Fehler „Verbindung verweigert“ kann sich gleichermaßen auf Bildung, Arbeit und Unterhaltung auswirken, da die meisten unserer Online-Aktivitäten auf Cloud-Speicher wie Google Drive angewiesen sind. Die oben aufgeführten, von Experten empfohlenen Methoden helfen dabei, dieses Problem zu beheben und diesen Fehler in kürzester Zeit zu beheben, um wieder auf den richtigen Weg zu kommen.
Folgen Sie uns in den sozialen Medien – . Bei Fragen oder Anregungen teilen Sie uns dies bitte im Kommentarbereich unten mit. Gerne melden wir uns mit einer Lösung bei Ihnen zurück. Wir veröffentlichen regelmäßig Tipps und Tricks sowie Antworten auf häufige technische Probleme.
Lesen: 0