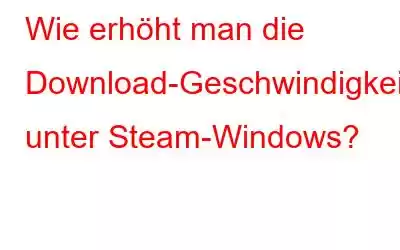Ob Sie auf der Suche nach Ego-Shootern, Abenteuer-Rollenspielen, Simulationen, MMORPGs oder AAA-Spielen sind, mit einer Bibliothek von über 30.000 Spielen bietet Steam alles. Es ist eine der größten Plattformen, die PC-Spiele anbietet. Aber wenn Sie ein neues Spiel herunterladen möchten und es ewig dauert, gefällt es niemandem.
Wenn Sie jedoch nach einer Möglichkeit suchen, die Download-Geschwindigkeit auf Steam zu erhöhen, sind Sie hier genau richtig. In diesem Beitrag besprechen wir, wie Sie die Download-Geschwindigkeit auf Steam steigern können.
Die besten Möglichkeiten, die Download-Geschwindigkeit auf Steam zu verbessern
Bevor wir ins Detail gehen und verstehen, wie das geht, ein kleiner Tipp.
Tipp des Autors
Manchmal, wenn das System mit Junk-Dateien, unerwünschten Apps, Startobjekten, temporären Dateien, alten Downloads, ungültiger Registrierung, Malware und anderen unnötigen Daten überfüllt ist, können solche Probleme auftreten . Daneben kann es zu Blue Screen of Death (BSOD-Fehlern), DLL-Fehlern, langsamer Geschwindigkeit und mehr kommen.
Dies manuell zu beheben ist nicht einfach. Wenn Sie also Ihr System sauber und optimiert halten möchten, sollten Sie Versuchen Sie es mit Advanced PC Cleanup.
Dieses hervorragende PC-Tuning-Dienstprogramm scannt im Handumdrehen das System und listet problematische Bereiche auf und die Fehler. Mit wenigen Klicks können Sie Ihren PC aufräumen und die Geschwindigkeit steigern. Wenn Ihnen dieser Gedanke gefällt, probieren Sie ihn noch heute aus und laden Sie ihn herunter.
Um mehr über dieses Tool zu erfahren, lesen Sie den ausführlichen Testbericht zu Advanced PC Cleanup.
Jetzt erfahren Sie, wie das geht um die Download-Geschwindigkeit auf Steam zu erhöhen.
5 Top-Möglichkeiten, die Download-Geschwindigkeit auf Steam zu erhöhen
Weg 1 – Beschränken Sie unerwünschte Datennutzung
Erstens schließen alle laufenden Webbrowser, da dies der schnellste Weg ist, die Download-Geschwindigkeit zu erhöhen.
Faktencheck – Google Chrome verbraucht fast 50 % der Bandbreite. Um diesen Verbrauch zu reduzieren, starten Sie Chrome > klicken Sie auf die drei Punkte auf der rechten Seite > Einstellungen > Bandbreitenverwaltung > Datennutzung reduzieren.
Befolgen Sie nach dem Verlassen des Browsers diese Schritte, um zu überprüfen, ob andere Apps Daten verbrauchen .
1. Drücken Sie Strg + Umschalt + Esc und öffnen Sie den Task-Manager.
2. Suchen Sie auf der Registerkarte „Netzwerk“ nach den Apps, die Bandbreite verbrauchen.
3. Wählen Sie sie einzeln aus und klicken Sie auf Aufgabe beenden.
Dies sollte dazu beitragen, die Steam-Download-Geschwindigkeit zu verbessern.
Weg 2 – Steam-Software Vorrang geben
Der zweite Die Methode auf der Liste der besten Möglichkeiten, die Download-Geschwindigkeit von Steam zu steigern, besteht darin, Steam Dow Vorrang einzuräumen nlädt. Führen Sie dazu die folgenden Schritte aus:
1. Starten Sie Steam
2. Drücken Sie anschließend Strg + Umschalt + Esc und öffnen Sie den Task-Manager
3. Suchen Sie auf der Registerkarte „Prozesse“ nach Steam.exe
4. Klicken Sie mit der rechten Maustaste > Zu den Details gehen
5. Klicken Sie im folgenden Fenster auf die Registerkarte „Details“ und suchen Sie nach „Steam“.
6. Rechtsklick > Priorität festlegen > Hoch
7. Dadurch wird die Meldung an das System weitergeleitet, dass Steam Vorrang vor anderen Programmen benötigt.
Versuchen Sie nun, das neue Spiel herunterzuladen, und Sie werden einen leichten Unterschied in der Download-Geschwindigkeit feststellen. Wenn nicht, kein Problem, wir haben andere Schritte.
Weg 3 – Steam-Einstellungen ändern
Hinweis: – Steam-Downloads sind nicht zentriert, sondern regional. Wenn der Standort falsch abgefangen wird, stellt dies ein Problem mit der Download-Geschwindigkeit dar.
Um dieses Problem zu beheben und die Steam-Download-Geschwindigkeit zu erhöhen, führen Sie die folgenden Schritte aus:
1. Starten Sie Steam
2. Klicken Sie auf Steam > Einstellungen
3. Suchen Sie anschließend im linken Bereich nach der Option „Downloads“.
4. Suchen Sie als Nächstes im rechten Bereich nach „Region herunterladen“ und klicken Sie auf den Abwärtspfeil.
5. Wenn der Standort falsch erkannt wird, stellen Sie ihn auf den nächstgelegenen verfügbaren Server basierend auf Ihrem Standort ein.
Hinweis: Die Auswahl des Schrankservers ist eine gute Idee, aber wenn Sie in einer Gegend leben, in der die Downloadraten und der Verkehr hoch sind hoch ist, könnte die Verbindung verstopft sein. In solchen Fällen ist es die beste Lösung, den Server zu verlegen und den richtigen zu finden. Besuchen Sie dazu die Download-Statistiken von Steam und vergleichen Sie die durchschnittliche Download-Rate und den Traffic-Prozentsatz.
6. Klicken Sie außerdem auf den Pfeil unter „Bandbreite begrenzen“ und stellen Sie ihn auf „Keine Begrenzung“ ein.
Versuchen Sie nun, das Spiel herunterzuladen. Sie werden eine Steigerung der Steam-Download-Geschwindigkeit feststellen.
Weg 4 – Wechseln Sie zu Ethernet
Steam ist sich der Bedeutung optimaler Geschwindigkeiten bewusst. Daher versucht das Unternehmen sein Bestes, ein störungsfreies Benutzererlebnis zu bieten. Dies allein hilft jedoch nicht weiter, da die Download-Geschwindigkeit von der Geschwindigkeit der Internetverbindung abhängt. Um Probleme mit der Download-Geschwindigkeit zu vermeiden, empfehlen wir daher, Spiele über eine Ethernet-Verbindung herunterzuladen.
Dies bedeutet auch, dass Sie die LAN-Treiber aktualisieren müssen. Zu diesem Zweck können Sie Smart Driver Care verwenden – eine automatische und vertrauenswürdige Methode zum Herunterladen und Aktualisieren aller Treiber.
Um mehr über dieses Tool zu erfahren, lesen Sie die vollständige Rezension.
Anzeige Zusätzlicher Tipp
Tipp: – Um den Treiber manuell herunterzuladen, benötigen Sie Informationen über Marke und Modell des Motherboards. Um diese Details zu erhalten, drücken Sie Windows + R und öffnen Sie das Ausführen-Fenster. Geben Sie hier cmd > Ok ein. Geben Sie Folgendes ein: wmic baseboard get product,Manufacturer > Enter.
Sie erhalten alle Details.
Weg 5 – Antivirus und Firewall vorübergehend deaktivieren
Unbestreitbar Antivirus und Firewall-Programme sorgen für zusätzliche Sicherheit. Aber manchmal stören sie auch andere Apps. Um sicherzustellen, dass dies hier nicht der Fall ist, versuchen Sie, sie vorübergehend zu deaktivieren. Wenn dies zu einer drastischen Verbesserung der Steam-Download-Geschwindigkeit führt, kennen Sie den Übeltäter.
Um Windows Defender zu deaktivieren, führen Sie die folgenden Schritte aus:
1. Drücken Sie Windows + I, um die Windows-Einstellungen zu öffnen
2. Klicken Sie auf Update & Sicherheit > Windows-Sicherheit > Viren- und Bedrohungsschutz
3. Klicken Sie auf Einstellungen verwalten
4. Deaktivieren Sie den Schieberegler unter „Echtzeitschutz“.
Hinweis: Dadurch wird der Schutzschild entfernt. Denken Sie daher daran, das Spiel nach dem Herunterladen zu aktivieren.
5. Scrollen Sie anschließend nach unten und suchen Sie nach Ausschlüssen > Ausschluss hinzufügen oder entfernen.
6. Klicken Sie auf „Ausschluss hinzufügen“ > wählen Sie die Option „Datei“.
7. Navigieren Sie zu dem Speicherort, an dem Steam.exe gespeichert ist, und fügen Sie es hinzu.
Auf diese Weise können Sie Steam zur Ausschlussliste hinzufügen und sich das gelegentliche Deaktivieren der Windows-Firewall ersparen.
Als nächstes deaktivieren Sie die Firewall. Drücken Sie Windows + R > Steuerung > Windows Defender-Firewall < und wählen Sie „Windows Defender-Firewall ein- oder ausschalten“ im linken Bereich aus.
Auf diese Weise können Sie sie deaktivieren.
Nächste Lektüre:-
So beheben Sie den Steam-Disk-Schreibfehler einfach unter Windows 10
So beheben Sie „Jade Empire konnte nicht gefunden werden“. Steam
So beheben Sie den Steam-Fehler „Ausstehende Transaktion“
Schnelle Methoden zur Lösung des Problems, dass Steam langsam läuft
So beheben Sie den Steam-Datenträgerschreibfehler einfach unter Windows 10
Häufig gestellte Fragen
F1. Wie beschleunige ich den Steam-Download?Um den Steam-Download zu beschleunigen, stellen Sie sicher, dass Sie Folgendes erfüllen:
Ja, um zu erhöhen Meine Download-Geschwindigkeit probiere die folgenden Tricks aus:
- Erhöhen Sie die Internetgeschwindigkeit
- Deaktivieren Sie andere Apps, die unnötig Daten verbrauchen
- Starten Sie Router und System neu
- Standort des Routers ändern
- System auf Viren scannen
- System- und Browser-Cache leeren
- DNS leeren
Um die Steam-Download-Geschwindigkeit zu erhöhen, gehen Sie wie folgt vor:
- Beschränken Sie unerwünschte Datennutzung.
- Steam-Software Vorrang geben
- Steam-Einstellungen ändern
- Auf Ethernet umstellen
- Antivirus und Firewall vorübergehend deaktivieren
Fix – So steigern Sie die Download-Geschwindigkeit auf Steam
Hier Im digitalen Bereich kann es außer langsamen Download-Geschwindigkeiten nichts Schlimmes geben. Aus diesem Grund haben wir die besten Möglichkeiten aufgelistet, Probleme mit der Download-Geschwindigkeit bei Steam zu beheben. Ich hoffe, Sie haben gelernt, wie Sie die Download-Geschwindigkeit auf Steam erhöhen können.
Wenn Ihnen der Beitrag gefällt und Sie mit den Lösungen zufrieden sind, teilen Sie ihn bitte mit anderen. Falls Sie Feedback oder Fragen haben, hinterlassen Sie diese bitte im Kommentarbereich. Wir freuen uns, von Ihnen zu hören.
Lesen: 0