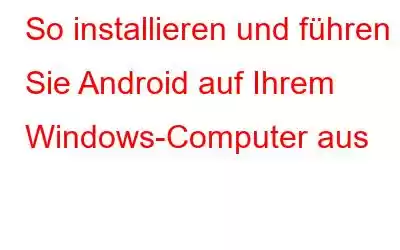Egal wie großartig die Apps auf Windows-PCs geworden sind, es gibt immer noch einige Apps auf Ihrem Android-Gerät, die es noch nicht auf das Windows-Betriebssystem geschafft haben. Wenn Sie diese Apps auf Ihrem Windows-Computer verwenden möchten, können Sie das jederzeit tun. Wenn Sie außerdem Entwickler sind und eine App auf Ihrem Computer testen möchten, benötigen Sie lediglich einen Emulator eines Drittanbieters, der diese Apps auf Ihrem System ausführen kann. Leider ist es im Gegensatz zu anderen Programmen nicht so einfach, den Android-Emulator auf Ihrem System zu installieren. Keine Sorge, wir haben eine Liste von Programmen mit Installationsschritten zusammengestellt, um es Ihnen leicht zu machen.
Sehen Sie sich die Anleitung zur Installation von Android auf einem Windows-PC an.
1. BlueStacks
BlueStacks ist eine der besten Möglichkeiten, Android zu emulieren. Mit der App können Android-Apps schnell und im Vollbildmodus sowohl auf Windows als auch auf dem Mac ausgeführt werden. Es verfügt über eine individuell gestaltete Benutzeroberfläche mit umschaltbaren Emulationseinstellungen. Es verfügt über eine Layer-Cake-Technologie, die Hardwarebeschleuniger nutzt, um die Leistung von Android-Spielen unter Windows zu verbessern. Die Systemspezifikationen, die zum Ausführen auf Ihrem Gerät erforderlich sind:
- 2 GB RAM
- Hauptspeicher 4 GB verfügbarer Festplattenspeicher
- Direct X 9.0 oder höher installiert.
- NET Framework 3.5 SP3 oder höher
Sie können Bluestacks von der offiziellen Bluestacks-Website herunterladen und installieren. Starten Sie die installierte Anwendung, geben Sie die Anmeldedaten Ihres Google-Kontos ein, melden Sie sich im Play Store an und installieren Sie die Apps, die Ihnen gefallen. Darüber hinaus verfügt Bluestacks jetzt auch über eine Streaming-Plattform, Bluestacks TV und BlueStacks Appcast. Mit Bluestacks Appcast können Sie die auf Ihrem Android installierten Apps auf Ihrem Windows-Computer starten.
2. Android Studio
Android Studio ist ein weiterer guter Emulator und eine gute Option, um Android auf Ihrem PC auszuführen. Die App wird von Google veröffentlicht. Installieren Sie einfach die App und führen Sie Apps schneller aus als auf einem physischen Gerät. Sie können damit die Größe des Emulators ändern und auf verschiedene Sensorsteuerungen zugreifen. Mit Gradle bietet Android Studio leistungsstarke Build-Automatisierung, anpassbare Build-Automatisierung und mehr. Mit der App können virtuelle Geräte erstellt werden, auf denen alle Android-Versionen mit unterschiedlichen Auflösungen und Hardwarekonfigurationen ausgeführt werden. Sie benötigen die folgenden Spezifikationen, um es auf Ihrem Gerät auszuführen:
- Windows mit 10/8/7 (32- oder 64-Bit) Betriebssystem.
- mindestens 3 GB RAM, 8 GB RAM empfohlen.
- Mindestens 2 GB verfügbarer Speicherplatz, 4 GB empfohlen (500 MB für I DE + 1,5 GB für Android SDK und Emulatorsystem-Image)
- 1280 x 800 minimale Bildschirmauflösung
- Java-Version Java Development Kit (JDK) 8
Um es auf Ihr System zu laden, müssen Sie Android Studio von der offiziellen Website herunterladen und installieren. Nach der Installation des Emulators können Sie die Schnittstelle einstellen und die gewünschten Apps installieren.
3. Android-X86
Android-X86 ist eine Open-Source-App, mit der Sie die neueste Version von Android auf Ihrem PC ausführen können. Es emuliert dieselbe Benutzeroberfläche, die Sie auf Android-Tablets und -Smartphones sehen können. Mit Android-x86 können Sie Android nach Ihren Wünschen anpassen.
Es sind keine besonderen Anforderungen erforderlich, aber für Android x86 gibt es eine Liste der getesteten Systeme, auf denen es funktioniert. Die Liste können Sie hier einsehen. Sie benötigen jedoch 2 GB freien Speicherplatz auf Ihrer Festplatte.
Sie können die ISO-Datei unter dem Namen des aufgeführten Geräts herunterladen, herunterladen und installieren. Wenn Sie Ihren Gerätenamen nicht erhalten, laden Sie die generische Datei herunter und laden Sie dann UNetbootin herunter. Öffnen Sie es und wählen Sie die Android-X86-Datei aus. Wählen Sie das USB-Laufwerk aus den verfügbaren Optionen aus und klicken Sie dann auf „OK“. UNetbootin kopiert und installiert Android-x86 auf das Flash-Laufwerk. Starten Sie nun den Computer neu. Starten Sie zum Auswahlbildschirm für das Startgerät und wählen Sie Ihr USB-Laufwerk aus. Wählen Sie im UNetbootin-Menü „Android-x86 auf Festplatte installieren“. Als nächstes installieren Sie den Emulator am gewünschten Ort. Sobald die Installation initialisiert wurde, werden Sie gefragt, ob Sie GRUB installieren, alle positiven Optionen auswählen und den Computer erneut starten möchten.
Hier herunterladen
Das sind einige davon die Möglichkeiten, wie Sie Android auf Ihrem Windows-Computer installieren und ausführen können. Probieren Sie sie aus und bringen Sie Android auf Ihrem PC zum Laufen.
Lesen: 0