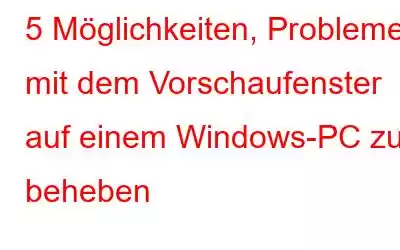Die faszinierenden Funktionen, die standardmäßig im Windows-Datei-Explorer enthalten sind, machen das Auffinden von Dateien und Ordnern zum Kinderspiel. Das Vorschaufenster, eine seiner Funktionen, ermöglicht es Ihnen, eine Vorschau der ausgewählten Datei anzuzeigen, bevor Sie sie öffnen. Auch wenn das Vorschaufenster normalerweise aktiviert ist und wie vorgesehen funktioniert, kann es vorkommen, dass es keine Vorschauauswahl bietet, keine Vorschau aller Dateien anzeigt oder die Antwort lange dauert. Wenn bei Ihnen eines dieser Probleme auftritt, können Sie die von uns zusammengestellten Patches ausprobieren.
Methoden zum Beheben von Problemen mit dem Vorschaufenster auf Windows-PCs
Aktivieren Sie das Vorschaufenster
Die Vorschauoption ist im Datei-Explorer nicht vorhanden, was bedeutet, dass die Funktion deaktiviert wurde. Sie sollten es als ersten Schritt aktivieren. Befolgen Sie dazu diese Schritte:
Schritt 1: Gehen Sie zum Menü, indem Sie unten links mit der rechten Maustaste auf die Windows-Startschaltfläche klicken.
Schritt 2: Starten Sie den Datei-Explorer.
Schritt 3: Öffnen Sie die Registerkarte „Ansicht“.
Schritt 4: Wählen Sie die Multifunktionsleistenoption „Vorschaufenster“.
Schritt 5: Im rechten Bereich finden Sie die Option „Eine Datei auswählen“. zur Vorschau.“
Wenn Sie dies zuvor deaktiviert hatten, wird das Problem durch erneutes Aktivieren sofort behoben. Schließen Sie den Datei-Explorer und öffnen Sie ihn erneut, wenn Sie diese Option trotz aktivierter Vorschauoption nicht sehen.
Lesen Sie auch: So beheben Sie den Fehler „Datei konnte nicht in der Vorschau angezeigt werden“ auf Google Drive
Verwerfen Sie die dateispezifischen Probleme
Wenn das Vorschaufenster nur eine Vorschau eines Dateityps erhalten kann, aber keine Vorschau eines anderen Dateityps anzeigen kann, bedeutet das, dass dieses Format nicht unterstützt wird. Daher können Sie keine Vorschau anzeigen. Darüber hinaus kann das Laden des Vorschaufensters einige Zeit in Anspruch nehmen, wenn die Datei sehr groß und voller Text und Grafiken ist. Seien Sie also geduldig. Wenn im Vorschaufenster keine Dateien zur Vorschau vorhanden sind, liegen möglicherweise Betriebssystemprobleme vor, die weiter untersucht werden müssen.
Lesen Sie auch: Neue Windows 10-Vorschau veröffentlicht: Werfen Sie einen Blick auf alle neuen Funktionen!
Windows Explorer erneut starten
Für Windows-Dienstprogramme bietet Windows Explorer eine grafische Benutzeroberfläche. Daher könnte ein kleines Problem mit dieser Funktionalität dazu führen, dass das Vorschaufenster nicht wie vorgesehen funktioniert. Um dieses Szenario auszuschließen, sollten Sie den Prozess im Task-Manager neu starten. Befolgen Sie dazu die folgenden Schritte:
Schritt 1: Einfach Klicken Sie mit der rechten Maustaste auf die Schaltfläche „Start“, um den Task-Manager zu starten.
Schritt 2: Suchen Sie den Windows Explorer-Prozess, indem Sie zur Registerkarte „Prozesse“ gehen.
Schritt 3: Starten Sie den Windows Explorer-Prozess neu, indem Sie ihn auswählen.
Lesen Sie auch: So speichern Sie eine Windows-Datei-Explorer-Suche für die zukünftige Verwendung
Führen Sie einen SFC-Scan durch
Führen Sie als letzten Ausweg einen SFC-Scan durch, um sicherzustellen, dass keine beschädigten Dateien vorhanden sind, die dazu führen, dass der Windows-Datei-Explorer das Vorschaufenster falsch anzeigt, wenn ein Virenscan das Problem nicht behebt. Um einen SFC-Scan durchzuführen, befolgen Sie diese Schritte:
Schritt 1: Geben Sie im Windows-Suchfeld „cmd“ ein.
Schritt 2: Um als Administrator auszuführen, klicken Sie mit der rechten Maustaste auf die Eingabeaufforderungsanwendung und wählen Sie „Ausführen als“.
Schritt 3: Drücken Sie anschließend die Eingabetaste Geben Sie den Befehl „sfc /scannow“ ein.
Lesen Sie auch: Die 9 wichtigsten Möglichkeiten zur Behebung von „Der Datei-Explorer reagiert nicht“ unter Windows 11/10 (2022)
Untersuchen Sie Probleme mit der Festplattenreaktion
Wenn Sie eine Festplatte anstelle einer SSD verwenden, kann es sein, dass die Reaktionszeiten der Festplatte langsam sind, sodass die Dateivorschau überhaupt nicht oder nur verzögert angezeigt werden kann. Führen Sie einen CHKDSK-Scan durch, um Festplattenprobleme vollständig auszuschließen, auch wenn sie ungewöhnlich sind.
Schritt 1: Führen Sie dazu die folgenden Schritte aus:
Schritt 2: Geben Sie „Eingabeaufforderung“ in das Windows-Suchfeld ein.
Schritt 3: Um als Administrator auszuführen, klicken Sie mit der rechten Maustaste auf die Eingabeaufforderung Anwendung und wählen Sie Ausführen als.
Schritt 4: Geben Sie den folgenden Befehl ein, gefolgt von der Eingabetaste.
Chkdsk
Die Dauer des Vorgangs kann je nach Auslastung Ihrer Festplatte variieren. Wenn kein Fehler gemeldet wird, können Sie mit der nächsten Lösung fortfahren, da das Problem nicht mit der Festplatte zusammenhängt.
Das letzte Wort
Mit diesen Korrekturen funktioniert möglicherweise Ihr Vorschaufenster wird wieder normal funktionieren. Erwägen Sie, Ihr Betriebssystem zurückzusetzen, wenn alles andere fehlschlägt.
Bitte lassen Sie es uns in den Kommentaren unten wissen, wenn Sie Fragen oder Empfehlungen haben. Gerne unterbreiten wir Ihnen eine Lösung. Wir veröffentlichen regelmäßig Ratschläge, Tricks und Lösungen für häufig auftretende technische Probleme. Sie finden uns auch auf Facebook, Twitter, YouTube, Instagram, Flipboard und Pinterest.
Lesen: 0