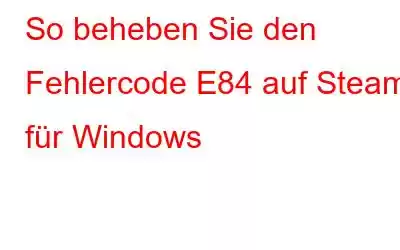Wenn Steam Benutzer nicht automatisch anmeldet, erscheint die Meldung „Beim Anmeldeversuch ist ein Fehler aufgetreten“, die als „Fehlercode e84“ angezeigt wird. Seit dem Steam-Update vom Oktober 2022 besteht dieses Problem. Keine Panik, wenn dieses Problem bei Ihnen auftritt. Mit den folgenden Techniken können Sie das Problem beheben und sich erfolgreich anmelden.
Lesen Sie auch: So beheben Sie den Steam-Fehlercode 118 auf einem Windows-PC
So beheben Sie den Fehlercode E84 Steam?
Methode 1: Führen Sie ein paar vorläufige Überprüfungen durch
Sie sollten mit diesen einfachen Reparaturen beginnen, da sie das Problem sofort beheben können:
- Starten Sie Ihr Gerät und den Steam-Client neu.
- Entfernen Sie temporäre Dateien von Ihrem Windows-Gerät, da diese häufig Anmeldeprobleme mit Clients und Apps von Drittanbietern verursachen.
- Deaktivieren Sie das VPN Ihres Geräts für eine Weile, wenn Sie es aktiviert haben. Wenn Sie Ihr Konto jedoch in den USA registriert haben und sich derzeit außerhalb befinden, müssen Sie ein VPN installieren und eine Verbindung zu einem US-Server herstellen.
Bonus-Tipp: Verwenden Sie Systweak VPN
Systweak VPN ist eine Virtual Private Network-App mit über 4500 Servern in über 53 Ländern. Bei einem solch riesigen Netzwerk können Sie sicher sein, dass Ihre Online-Aktivitäten und Daten immer anonym und sicher bleiben. Systweak VPN bietet außerdem die folgenden Funktionen:
- Verschlüsselung auf Militärniveau.
- Kill Switch, um Ihre Verbindung im Falle eines Serverausfalls zu blockieren.
- Verwenden Öffentliches WLAN ohne Angst.
- Beseitigen Sie die ISP-Drosselung
- Verschleieren Sie Ihre IP
Beginnen Sie mit der Implementierung der verbleibenden Korrekturen wenn das Problem nach den oben genannten Prüfungen und Lösungen immer noch besteht.
Lesen Sie auch: Steam-Passwort vergessen? Hier ist die echte Lösung!
Methode 2: Melden Sie sich mit Ihrem Steam-Konto von anderen Geräten ab
Obwohl es legal ist, dasselbe Steam-Konto auf mehreren Computern zu verwenden, führt dies häufig zu Problemen Anmeldeprobleme wie E84. Melden Sie sich auf jedem Gerät von Ihrem Steam-Konto ab, wenn es auf anderen Geräten gerade aktiv ist. Öffnen Sie anschließend den Steam-Client erneut, um zu sehen, ob Sie sich bei su anmelden können Diesmal erfolgreich. Melden Sie sich immer von Steam ab, bevor Sie es künftig auf einem anderen Gerät verwenden. Fahren Sie jedoch mit der folgenden Methode fort, wenn die Abmeldung von Ihrem Konto auf allen anderen Geräten keine Wirkung hat.
Lesen Sie auch: So beheben Sie, dass der schwarze Steam-Bildschirm im Jahr 2023 nicht funktioniert
Methode 3 : Passwort-Reset für Ihr Konto
Einige Spieler behaupteten, dass die bloße Änderung ihres Passworts die Lösung für dieses Problem sei, ein Steam-Diskussionsthema. Daher sollten Sie auch Ihr Kontopasswort ändern. Befolgen Sie dazu diese Schritte:
Schritt 1: Navigieren Sie zur Steam-Website
Schritt 2: Im oberen Bereich Klicken Sie in der rechten Ecke auf Anmelden.
Schritt 3: Geben Sie Ihren Benutzernamen ein und klicken Sie auf Hilfe, ich kann mich nicht anmelden ohne Ihr Passwort einzugeben (auch wenn Sie sich daran erinnern).
Schritt 4: Wählen Sie dann Ich habe meinen Steam-Kontonamen oder mein Passwort vergessen.
Schritt 5: Klicken Sie auf Suchen, nachdem Sie die mit Ihrem Konto verknüpfte E-Mail-Adresse oder Telefonnummer eingegeben haben.
Schritt 6: Erhalten Sie einen Bestätigungscode an Ihre Telefonnummer oder E-Mail-Adresse.
Schritt 7: Bestätigen Sie Ihre Identität indem Sie auf den Link in der E-Mail klicken, die Sie erhalten, oder indem Sie den Code am Telefon eingeben.
Schritt 8: Klicken Sie anschließend auf Mein Passwort zurücksetzen .
Schritt 9: Befolgen Sie dann die Anweisungen auf dem Bildschirm, um Ihr Passwort zurückzusetzen.
Starten Sie Ihr Gerät neu Nachdem Sie Ihr Passwort geändert haben, versuchen Sie erneut, sich mit dem neuen Passwort anzumelden. Fahren Sie mit dem nächsten Schritt fort, wenn das Problem durch Ändern des Kontokennworts nicht behoben wird.
Lesen Sie auch: Wie behebt man den Fehler „Anmeldung bei Steam nicht möglich“ in Windows 10?
Methode 4: Startparameter ändern
Dieses Problem kann auch behoben werden, indem das Flag „-noreactlogin“ in die ausführbare Datei von Steam eingefügt wird. Das ReactJS-basierte Anmeldefenster wird deaktiviert und das alte wird wiederhergestellt, wenn dieses Flag hinzugefügt wird. Um dieses zusätzliche Flag hinzuzufügen, befolgen Sie diese Anweisungen:
Schritt 1: Wählen Sie Eigenschaften aus, indem Sie mit der rechten Maustaste auf das Verknüpfungssymbol für Steam klicken.
Schritt 2: Öffnen Sie das Fenster Steam-Eigenschaften und wählen Sie die Registerkarte Verknüpfung aus.
Schritt 3: Das Feld Ziel kann durch Klicken auf i geändert werden Fügen Sie am Ende ein Leerzeichen hinzu und geben Sie „-noreactlogin“ ein.
Schritt 4: Nachdem Sie auf geklickt haben Übernehmen, drücken Sie OK.
Hinweis: Erwägen Sie das Löschen aller bereits vorhandenen Startparameter Zielfeld. Einige GitHub-Benutzer behaupten, dass Steam das „noreactlogin“-Flag nicht mehr unterstützt und raten, es zu entfernen. Wenn diese Markierung bereits vorhanden ist, entfernen Sie sie.
Lesen Sie auch: So beheben Sie, dass Steam Probleme beim Herstellen einer Verbindung zu den Steam-Servern hat
Methode 5: Erstellen Sie ein neues Steam-Konto
Melden Sie sich mit einem separaten Konto bei Steam an (oder erstellen Sie eines, wenn Sie noch keins haben), um sicherzustellen, dass das Problem nicht bei Ihrem dortigen Konto liegt. Wenn Sie sich mit einem anderen Konto anmelden können, liegt ein Problem mit Ihrem primären Konto vor. Nehmen Sie also über die offizielle Website Kontakt mit dem Steam-Support auf und fordern Sie ihn auf, sich das Problem anzusehen.
Lesen Sie auch: Wie behebt man, dass das Steam Friends Network in Windows 10 nicht erreichbar ist?
Das letzte Wort dazu So beheben Sie den Fehlercode E84 auf Steam für WindowsWenn Sie den Fehlercode 84 erhalten, kann Steam Sie nicht anmelden. Die oben genannten Korrekturen sollten Ihnen dabei helfen, das Hauptproblem zu lösen und eine erfolgreiche Anmeldung zu ermöglichen. Wenn alles andere fehlschlägt, sollte Ihr letzter Ausweg darin bestehen, den Steam-Client neu zu installieren. Stellen Sie sicher, dass Sie Ihre Spieldateien sichern.
Bitte lassen Sie es uns in den Kommentaren unten wissen, wenn Sie Fragen oder Empfehlungen haben. Gerne unterbreiten wir Ihnen eine Lösung. Wir veröffentlichen regelmäßig Ratschläge, Tricks und Lösungen für häufig auftretende technische Probleme. Sie finden uns auch auf Facebook, Twitter, YouTube, Instagram, Flipboard und Pinterest.
Verwandte Themen –
So verhindern Sie, dass Steam alle nutzt Ihr RAM
So leeren Sie den Steam-DNS-Cache unter Windows
So beheben Sie, dass Steam Remote Play nicht funktioniert
So machen Sie einen Screenshot, während Sie Spiele auf Steam spielen
So beheben Sie die hohe CPU-Auslastung von Steam Client WebHelper
Lesen: 8