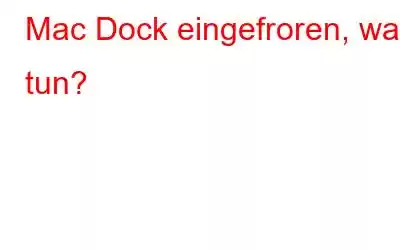Als Mac-Benutzer müssen wir nicht einmal erwähnen, wie wichtig das Dock ist. Es ist ein Ort, von dem aus Sie auf Ihre Apps, Dateien und viele andere Dinge zugreifen. Was passiert, wenn Ihr Mac-Dock aus heiterem Himmel nicht mehr funktioniert oder nicht mehr reagiert? Der erste Gedanke, der Ihnen wahrscheinlich in den Sinn kommt, ist: Was ist schief gelaufen? Warum bleibt das Dock hängen oder ist eingefroren?
Hier sind einige Gründe, warum Ihr Mac-Dock eingefroren ist –- Die Einstellungsdatei für das Dock ist beschädigt
- In den Einstellungen Ihres Docks ist ein Fehler aufgetreten
- Dock-Vergrößerung ist aktiviert
- Veraltete Apps von Drittanbietern verursachen Probleme und stören vor allem Ihr Dock
Was tun, wenn das Mac-Dock nicht reagiert/einfriert oder hängen bleibt
1. Starten Sie Ihren Mac neu
Wenn Ihr Mac-Dock nicht reagiert oder einfriert, ist ein Neustart Ihres Mac wahrscheinlich das Erste, was Sie tun sollten. Ein schneller Neustart behebt alle Störungen, die Probleme auf Ihrem Mac verursachen, darunter auch ein einfrierendes Dock. Was passiert, wenn Ihr Mac per se nicht richtig abstürzt? Hier erfahren Sie, wie Sie dieses Problem beheben können.
2. Starten Sie das Dock neu.
Wie wir in den Gründen erwähnt haben, friert das Dock Ihres Mac ein oder reagiert auf andere Weise, wenn es sich in einem Fehlerzustand befindet. In diesem Fall können Sie versuchen, Ihr Dock neu zu starten und dann prüfen, ob Sie das Problem beheben konnten oder nicht. Hier sind die Schritte zum Neustarten des Docks –
1. Starten Sie den Finder
2. Öffnen Sie Anwendungen
3. Suchen Sie in der Suchleiste nach Terminal
4. Wenn das Terminalfenster geöffnet wird, geben Sie killall Dock ein und drücken Sie dann die Eingabetaste, um den Befehl auszuführen.
3. Dock auf Standard zurücksetzen
Eine andere Möglichkeit, ein nicht funktionierendes Dock zu reparieren, besteht darin, das Dock zurückzusetzen. Starten Sie also das Terminal mit den oben genannten Schritten und geben Sie defaults delete com.apple.dock ein; killall Dock
Sobald Sie diesen Befehl eingegeben haben, drücken Sie die Eingabetaste und warten Sie, bis das Dock neu gestartet wird. Überprüfen Sie nun, ob Sie das Problem beheben konnten oder nicht.
4. Dock-Vergrößerung deaktivieren
Die „Dock-Vergrößerung“ ist eine sehr nützliche Funktion, da sie dabei hilft, Apps oder andere Elemente zu vergrößern, sobald Sie mit der Maus darüber fahren. Einige Benutzer haben jedoch berichtet, dass es kontraproduktiv ist und ein Grund dafür sein könnte, dass Ihr Mac-Dock nicht funktioniert oder hängen bleibt. Hier sind also die Schritte zum Deaktivieren der Dock-Vergrößerung –
1. Klicken Sie auf Appl e-Symbol in der oberen linken Ecke Ihres Desktops.
2. Wählen Sie Systemeinstellungen.
3. Wählen Sie Dock & Menüleiste
4. Deaktivieren Sie die Option Vergrößerung
5. Speichern Sie die Änderungen und starten Sie Ihren Mac neu.
5. Versuchen Sie, die Position Ihres Docks zu ändern
Das Ändern der Position des Docks und das anschließende Zurückbringen in die ursprüngliche Position hat für viele Benutzer funktioniert, die mit einem nicht reagierenden Dock auf dem Mac zu kämpfen hatten. Sie können versuchen, ob das Gleiche auch für Sie funktioniert –
1. Öffnen Sie das Dock-Fenster mit den oben genannten Optionen.
2. Ändern Sie die Position des Docks, indem Sie auf eines der Optionsfelder neben „Position auf dem Bildschirm“ klicken.
3. Schließen Sie die Einstellungen.
6. Gibt es veraltete Apps
Eine veraltete Drittanbieter-App könnte der Grund dafür sein, dass Ihr Dock nicht funktioniert. Genauer gesagt, wenn Sie eine Drittanbieter-App nicht aktualisiert haben und diese weiterhin im Hintergrund läuft und auf Ihrem Dock angezeigt wird, kann es sein, dass Letzteres hängen bleibt. Sie können entweder versuchen, die App zu aktualisieren, oder das endgültige Beenden der App erzwingen. Veröffentlichen Sie das und prüfen Sie, ob das Dock auf Ihrem Mac einwandfrei funktioniert oder nicht.
7. Setzen Sie PRAM oder NVRAM zurück
Als letzten Ausweg können Sie versuchen, Ihren NVRAM oder PRAM zurückzusetzen, bei dem es sich um einen nichtflüchtigen Direktzugriffsspeicher handelt, der die Einstellungen Ihres Mac speichert. Dies kann eine praktikable Lösung sein, wenn Probleme in Ihrem PRAM oder NVRAM zu Fehlfunktionen Ihrer Dockingstation führen. Falls Sie nicht wissen, wie Sie den PRAM oder NVRAM zurücksetzen, können Sie auf diese Links verweisen –
NVRAM zurücksetzen | PRAM zurücksetzen
Kurztipp für Autoren –
Da wir es mit einem Mac-Problem zu tun haben, müssen sich viele von uns außerdem mit einem trägen, langsam arbeitenden Mac auseinandersetzen. Um die „Langsamkeit“ noch zu verstärken, müssen sich viele von uns sogar mit unerwünschten Junk-Dateien, E-Mail-Anhängen, alten Dateien und so weiter herumschlagen. Diese Dinge können Ihnen Kopfschmerzen bereiten, da sie Ihre Produktivität beeinträchtigen.
Um solche Probleme in Schach zu halten, können Sie ein Tool wie „Cleanup My System“ verwenden. Es kann Ihnen dabei helfen, alle unerwünschten Elemente wie Cache-Dateien, Protokollberichte, alte Downloads, ungenutzte Disk-Images, fehlerhafte Einstellungen und viele andere zu entfernen, die einfach ohne Grund Speicherplatz beanspruchen. Gleichzeitig können Sie auch alte und große Dateien problemlos loswerden.
Denken Sie an den problematischen dritten Punkt -Party-Apps, über die wir gesprochen haben? Cleanup My System verfügt auch über einen Deinstallations-Manager Das kann Ihnen dabei helfen, selbst die hartnäckigsten Apps loszuwerden, die Sie nicht deinstallieren können.
Möchten Sie Cleanup My System in Aktion sehen? Hier ist unser ausführlicher Testbericht, in dem wir die verschiedenen Aspekte dieses Tools angesprochen und sogar seine Funktionsweise näher erläutert haben.
Zusammenfassung
Wenn Sie konnten ein nicht reagierendes Mac-Dock reparieren. Teilen Sie uns bitte die Lösung mit, die für Sie funktioniert hat. Für weitere Inhalte dieser Art lesen Sie weiter WeTheGeek.
Lesen: 0