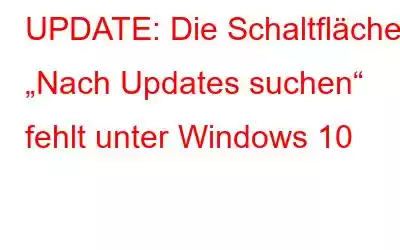Ab und zu werden wir von Technikexperten beraten und aufgefordert, Ihr Gerät auf dem neuesten Stand zu halten. Nicht wahr? Ganz gleich, ob es darum geht, häufig auftretende Fehler zu beheben oder die Sicherheit unseres Geräts zu verbessern, die Aktualisierung des Betriebssystems ist immer die beste Wahl.
Obwohl es nicht ein bisschen schockierend wäre, wenn Sie sich entscheiden, das Windows-Betriebssystem zu aktualisieren und feststellen Fehlt die Schaltfläche „Nach Updates suchen“ in den Einstellungen? Nun ja, das weist darauf hin, dass Ihr Gerät einen Fehler enthält oder mit einem Virus oder Malware infiziert ist.
Keine Sorge! Sie können dieses Problem leicht beheben, indem Sie ein paar Änderungen in den Windows-Einstellungen und der Registrierung vornehmen. Wir haben in diesem Beitrag einige Lösungen behandelt, die Sie durch die einzelnen Schritte führen und Ihnen dabei helfen, die Schaltfläche „Nach Updates suchen“ unter Windows 10 wiederherzustellen.
So fehlt die Schaltfläche „Nach Updates suchen“ unter Windows 10
Lesen Sie auch: Fix: Windows Update kann derzeit nicht nach Updates suchen
Fangen wir an.
Lösung 1: Scannen Sie Ihr Gerät auf Viren und Malware
Wenn auf Ihrem Windows-PC keine Antivirensoftware installiert ist, besteht für Ihr Gerät und Ihre Daten möglicherweise ein hohes Risiko, mit bösartigen Bedrohungen infiziert zu werden. Wir empfehlen Ihnen daher dringend, eine leistungsstarke Antivirenlösung herunterzuladen und zu installieren, die Ihr gesamtes Gerät nach Viren- und Malware-Spuren durchsucht und diese sofort behebt.
Sie fragen sich, welches Antivirenprogramm das beste für Windows 10 ist? Wir haben einen Vorschlag für Sie! Laden Sie Systweak Antivirus für Windows herunter, ein umfassendes Sicherheitstool, das Ihr Gerät vor Viren, Malware, Ransomware-Angriffen, Spyware, Adware, Trojanern und anderen Bedrohungen schützt. Warte, da ist noch mehr. Systweak Antivirus bietet nicht nur Echtzeitschutz vor bösartigen Bedrohungen, sondern verbessert auch die Leistung Ihres Geräts, indem es unerwünschte Startelemente entfernt. (Ja, Sie können uns später danken)
Lesen Sie auch: Wie verwende ich Windows Update und Sicherheitseinstellungen in Windows 10?
Lösung 2: Windows-Registrierung ändern
Ihr Gerät gescannt und alle Fehler behoben? Was als nächstes? Sie können die Schaltfläche „Nach Updates suchen“ immer noch nicht in den Windows-Einstellungen finden? Das Reparieren der Registry könnte helfen! In unserer nächsten Problemumgehung werden wir die Windows-Registrierung ändern, um zu sehen, ob dies bei der Lösung des Problems mit der fehlenden Schaltfläche „Nach Updates suchen“ auf Ihrem Gerät hilft. Folgendes müssen Sie tun:
Drücken Sie die Tastenkombination Windows + R, um das Dialogfeld „Ausführen“ zu öffnen. Geben Sie „regedit“ in das Textfeld ein und drücken Sie die Eingabetaste.
Im R Navigieren Sie im Registry-Editor-Fenster zum folgenden Pfad:
HKEY_LOCAL_MACHINE\SOFTWARE\Microsoft\Windows\CurrentVersion\Policies\Explorer
Suchen Sie auf der rechten Seite des Fensters nach „SettingsPageVisibility ”-Datei, klicken Sie mit der rechten Maustaste darauf und löschen Sie sie dann. Alternativ können Sie auch alle Feldwerte entfernen, die Änderungen speichern und die Eingabetaste drücken.
Verlassen Sie alle Fenster, starten Sie Ihren Computer neu und öffnen Sie dann die Windows-Einstellungen, um zu überprüfen, ob Die Schaltfläche „Nach Updates suchen“ wurde wiederhergestellt.
Lesen Sie auch: Wie füge ich Registrierungsschlüssel und -werte hinzu, ändere und lösche sie?
Lösung 3: Einträge im Gruppenrichtlinien-Editor bearbeiten
Wenn das Ändern der Registrierung keinen Erfolg gebracht hat, wechseln wir zum Gruppenrichtlinien-Editor und nehmen ein paar Änderungen vor. Befolgen Sie diese Schritte:
Drücken Sie die Tastenkombination Windows + R, um das Dialogfeld „Ausführen“ zu öffnen. Geben Sie „gpedit.msc“ in das Textfeld ein und drücken Sie die Eingabetaste.
Gehen Sie im Fenster „Gruppenrichtlinien-Editor“ zu „Computerkonfiguration“ > „Administrative Vorlagen“ > „Systemsteuerung“.
Suchen Sie im rechten Bereich nach der Datei „Sichtbarkeit der Einstellungsseite“, klicken Sie mit der rechten Maustaste darauf und wählen Sie „Eigenschaften“.
Tippen Sie im Fenster „Eigenschaften“ auf das Optionsfeld „Nicht konfiguriert“. und drücken Sie dann OK, um Ihre Änderungen zu speichern.
Verlassen Sie alle Fenster, starten Sie Ihr Gerät neu, um zu prüfen, ob es bei der Behebung des Problems geholfen hat.
Lesen Sie auch: So deaktivieren Sie automatische Updates in Windows 10 über den Gruppenrichtlinien-Editor.
Lösung 4: Führen Sie die Windows Update-Fehlerbehebung aus
Die meisten von Ihnen wissen es vielleicht nicht, aber Windows 10 bietet Ihnen verschiedene Fehlerbehebungen, die Ihnen bei der Behebung häufiger Fehler und Korrekturen helfen. Daher werden wir die Windows Update-Fehlerbehebung verwenden, um das Problem mit der fehlenden Schaltfläche „Nach Updates suchen“ unter Windows zu beheben. Folgendes müssen Sie tun:
Öffnen Sie die Windows-Einstellungen und wählen Sie „Update und Sicherheit“.
Wechseln Sie im linken Menübereich zur Option „Fehlerbehebung“.
Scrollen Sie auf der rechten Seite des Fensters, um nach der Option „Windows Update“ zu suchen. Wählen Sie es aus und tippen Sie dann auf die Option „Fehlerbehebung ausführen“ darunter.
Befolgen Sie die Anweisungen auf dem Bildschirm, um die Windows Update-Fehlerbehebung auszuführen, damit alle Fehler und Korrekturen vom Systemende aus behoben werden können.
Starten Sie Ihr Gerät neu und prüfen Sie dann, ob die Schaltfläche „Nach Updates suchen“ endlich wiederhergestellt ist.
Lesen Sie auch: Windows 10-Update bleibt hängen oder ist eingefroren – So beheben Sie das Problem Es?
FazitHier sind die 4 am meisten Effektive Lösungen zur Behebung des Problems „Schaltfläche „Nach Updates suchen“ fehlt“ unter Windows 10. Falls Sie also bei diesem Fehler hängen bleiben, vernachlässigen Sie ihn nicht und stellen Sie sicher, dass Sie das Problem sofort beheben. Teilen Sie uns auch mit, welche Lösung für Sie am besten funktioniert hat! Teilen Sie Ihre Gedanken gerne im Kommentarbereich mit.
Lesen: 0