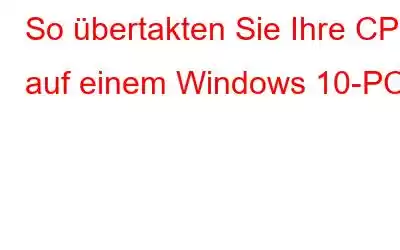Möchten Sie die Leistung Ihres PCs verbessern, ohne einen zusätzlichen Cent auszugeben? Nun ja, egal wie verrückt es klingt, aber es ist durch Übertakten erreichbar. Das Übertakten Ihrer CPU ist eine großartige Möglichkeit, Ihren PC schneller laufen zu lassen und seine Leistung zu steigern.
Wir verstehen, dass die meisten von Ihnen nicht auf ein teures Upgrade vorbereitet sein müssen. Nicht wahr? Die Entscheidung für Übertaktung ist also eine kostengünstige Möglichkeit, mit Ihrer CPU zu experimentieren und ihre maximale Leistungsfähigkeit auszuschöpfen.
Erfahren wir alles darüber, was Übertaktung ist, wie Sie Ihre CPU unter Windows übertakten und was Sie sonst noch tun sollten Wissen Sie.
Was ist Übertakten?
Bevor wir mit dem Übertaktungsprozess beginnen, lernen wir ein wenig über diese Terminologie. In der Computerwelt ist Übertakten ein Prozess, bei dem Sie die Taktrate Ihres Geräts erhöhen, damit es schneller und leistungsfähiger arbeitet. Sie können die CPU ganz einfach übertakten, indem Sie ein paar schnelle Änderungen in den BIOS-Einstellungen Ihres Windows-Betriebssystems vornehmen.
Bildquelle: IntelViele Technikfreaks übernehmen die Übertaktung nur aus Spaß an der Nutzung ihres Geräts bei maximaler Leistungsfähigkeit und potenziell besserer Leistung.
Lesen Sie auch: Möchten Sie die CPU übertakten? Die besten Tipps, die Sie kennen müssen
So übertakten Sie die CPU unter Windows
Bereit, Ihren Windows-PC zu übertakten? Aber ja, wir würden Ihnen trotzdem empfehlen, eine schnelle Google-Suche durchzuführen, um herauszufinden, ob Ihre CPU geeignet ist und Übertaktung unterstützt. Wenn ja, dann machen Sie es!
Auch wenn Sie keine Ahnung vom Namen, Modell/Hersteller Ihres Prozessors haben, finden Sie hier schnell alle relevanten Informationen.
Starten Sie das Suchfeld im Startmenü, geben Sie „Dxdiag“ ein und drücken Sie die Eingabetaste, um das DirectX-Diagnosetool zu öffnen.
Sobald das Tool geöffnet ist, wechseln Sie zur Registerkarte „System“. Suchen Sie nach der Option „Prozessor“ und direkt daneben finden Sie den Namen Ihres Prozessors. Kopieren Sie den Namen des Prozessors, fügen Sie ihn ein und führen Sie eine Google-Suche durch, ob er Übertaktung unterstützt.
Überprüfen Sie die Geschwindigkeit und Leistung Ihrer CPU
Sieht also so aus, als ob alles wie geplant läuft, und wenn Sie Ich habe mich endlich dazu entschlossen, Ihren Windows-PC zu übertakten. Bevor wir fortfahren, notieren wir uns kurz die aktuelle Geschwindigkeit und Leistung Ihrer CPU, damit wir später zumindest etwas zur Hand haben, mit dem wir vergleichen können. Fangen wir an!
Öffnen Sie den Windows Task-Manager und wechseln Sie zur Registerkarte „Leistung“.
Suchen Sie auf der Registerkarte „Leistung“ nach der CPU-Geschwindigkeit und vergleichen Sie i t auf die Grundgeschwindigkeit. Diese Werte schwanken ständig, also warten Sie ein wenig, bevor Sie die letzte Entscheidung treffen.
Lesen Sie auch: So beheben Sie eine 100-prozentige CPU-Auslastung in Windows
Treffen Sie Vorkehrungen für die „Kühlung“
Übertakten kann die Temperatur erheblich erhöhen und viel Wärme in der CPU erzeugen. Daher ist die Kühlung einer der wichtigsten Aspekte, wenn Sie sich entscheiden, Ihren PC zu übertakten. Sie müssen auf jeden Fall sicherstellen, dass Ihre CPU ausreichend gekühlt wird und über einen eingebauten Lüfter verfügt, der für die erhitzte CPU-Umgebung sorgt.
Außerdem benötigen Sie möglicherweise eine gute viel Platz, damit die heiße Luft absinken kann. Wenn Sie sich also dazu entschließen, den Übertaktungsprozess auf einem Laptop durchzuführen, ist das möglicherweise eine schlechte Idee. Auf einem Laptop ist nicht genügend Platz, um die gesamte Wärme zu bewältigen, die nach dem Übertakten Ihres Geräts entstehen kann.
Lesen Sie auch: Beste CPU-Temperaturüberwachungssoftware für Windows 10, 7, 8 PC
Führen Sie einen Systemstresstest durch
Das Übertakten einer CPU erfordert viele Stresstests, um sicher genug zu sein, dass alles an der richtigen Stelle ist.
Um einen Systemstresstest durchzuführen, laden Sie herunter GIMPS Prime95-Tool auf Ihrem Windows-Gerät. Prime95 war schon immer eine beliebte Wahl für die meisten Benutzer, wenn es darum ging, Übertaktung auszuprobieren.
Laden Sie einfach das Prime95-Tool auf Ihr Gerät herunter und führen Sie dann die ausführbare Prime95-Datei aus, um zu beginnen.
Wählen Sie die Option „Nur Stresstest“, um einen Stresstest auf Ihrem Windows-PC durchzuführen. Es wird etwa 1-2 Stunden dauern, bis der Stresstest abgeschlossen ist.
Lesen Sie auch: Wie wählt man den besten Mac basierend auf Prozessor und Turbo-Boost aus?
Passen Sie die BIOS-Einstellungen an
Um die BIOS-Konfiguration auf einem Windows-PC einzugeben, befolgen Sie diese kurzen Schritte:
Öffnen Sie die Windows 10-Einstellungen und wählen Sie „Update und Sicherheit“. Wechseln Sie im linken Menübereich zur Registerkarte „Wiederherstellung“.
Klicken Sie im Abschnitt „Erweiterter Start“ auf die darunter platzierte Schaltfläche „Neustart“.
Die erweiterten Wiederherstellungsoptionen werden nun auf dem Bildschirm aufgelistet. Tippen Sie auf „Fehlerbehebung“.
Tippen Sie auf „Erweiterte Optionen“ und wählen Sie dann die Option „UEFI-Firmware-Einstellungen“.
Sobald die BIOS-Einstellungen geladen sind, Wählen Sie „Erweiterte Frequenz“.
Beim Übertakten müssen wir uns nur auf zwei Dinge konzentrieren. Einer ist der CPU-Basistakt und der andere ist das CPU-Taktverhältnis.
Wie die Technikexperten sagen, sollten Sie mit einem 4,7-GHz-Wert beginnen und dann k eep Erhöhen Sie den Wert langsam, nachdem Sie den Prime92-Stresstest ausgeführt haben. Sie können den Prime92-Stresstest sogar mehrmals ausführen, um sicherzustellen, dass Ihr Gerät nach dem Erhöhen der Taktratenwerte stabil läuft.
P.S. Beobachten Sie die Temperatur Ihres Geräts genau und stellen Sie sicher, dass sie nicht über 80 Grad steigt, da sich dies als schädlich für Ihr Gerät erweisen könnte. Ein Wert von 1,35 CPU-Spannung gilt als einigermaßen sicher und verhindert, dass die Situation außer Kontrolle gerät.
Ist es sinnvoll, die CPU zu übertakten?
Nun, wenn Sie bereits eine besitzen Wenn Sie eine neue Maschine kaufen, müssen Sie nicht an ihre Grenzen gehen. Aber ja, wenn Sie ein älteres Gerät haben, kann sich Übertakten als effiziente Möglichkeit erweisen, seine Geschwindigkeit und Leistung zu maximieren.
Lesen Sie auch: Beste Übertaktungssoftware für Windows-PC!
Ist es gefährlich, eine CPU zu übertakten?
Übertakten gilt als Spiel mit dem Feuer und setzt Ihren Rechner einem hohen Risiko eines CPU-Ausfalls aus. Andererseits hat sich das Übertakten auch als eine großartige Möglichkeit erwiesen, die maximale Leistung Ihres Geräts zu genießen. Vor allem, wenn Sie umfangreiche Videobearbeitungssoftware verwenden, Spiele spielen oder erweiterte Anwendungen mit intensiven Bildschirmaktivitäten ausführen, dann klingt Übertakten nach einer guten Idee.
Beschädigt Übertaktung den Arbeitsspeicher?
Bildquelle: IntelÜbertakten erhöht die CPU-Temperatur, und das ist eine Tatsache. Experten empfehlen, dass Ihr Gerät bei kühleren Temperaturen tendenziell eine bessere Leistung erbringt. Um Ihren RAM beim Übertakten zu schützen, wird daher empfohlen, einen Lüfter oder einen wasserbasierten Kühler in die CPU einzubauen, der die Umgebung stabil hält.
Erhöht das Übertakten einer CPU die FPS?
Ja, Sie können nach dem Übertakten Ihrer CPU mit einer ordentlichen Leistungssteigerung bei den FPS rechnen. Während Sie an schweren Anwendungen arbeiten, werden Sie eine geringere Verzögerung und eine höhere Geschwindigkeit Ihres Computers feststellen.
Lesen Sie auch: 4 Möglichkeiten, den Fehler „Fortnite stürzt ständig ab“ zu beheben | Die Anwendung ist abgestürzt und wird nun Fortnite schließen
Systweak Antivirus herunterladen
Es gibt kein Wort Enttäuschung als die Arbeit an einem langsamen PC, oder? Suchen Sie nach einer Möglichkeit, die Leistung Ihres Geräts zu steigern und es gleichzeitig zu 100 % frei von Bedrohungen zu halten? Laden Sie Systweak Antivirus für Windows herunter und bieten Sie Echtzeitschutz vor Viren, Malware, Spyware, Trojanern und Ransomware-Angriffen. Systweak Antivirus ist ein umfassendes Sicherheitstool, das Ihr Gerät verbessert s Leistung, indem unerwünschte Startelemente und Programme entfernt werden.
Fazit
Ich hoffe, wir sind alle zu der Einsicht gekommen, dass Übertakten Ihre Maschinen einfach über ihre Grenzen hinaus bringt. Rechts? Es liegt also ganz bei Ihnen, ob Sie denken, dass es sich lohnt, ein Risiko einzugehen, oder nicht. Aber ja, wenn Sie alles sorgfältig unter Berücksichtigung der technischen Spezifikationen Ihres Geräts tun, kann sich Übertakten als magisch erweisen!
Sind Sie bereit, Ihre CPU bald zu übertakten? Teilen Sie Ihre Gedanken gerne im Kommentarfeld unten mit.
Lesen: 0