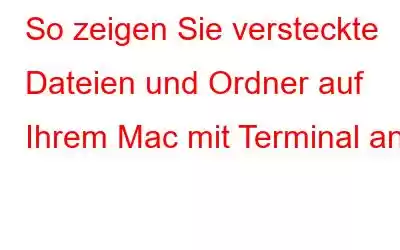Wie Windows verfügt auch macOS über geheime Dateien, die versteckt sind, damit ein Benutzer sich nicht darin einmischt, aber manchmal müssen Sie auf die versteckten Dateien zugreifen.
Wenn Sie eine Einstellung optimieren möchten, um sie auszuführen Wenn Sie einen Fehlerbehebungsschritt ausführen möchten (z. B. ein Protokoll suchen oder eine Einstellungsdatei löschen), müssen Sie einige Änderungen an diesen versteckten Dateien vornehmen. Einige von Ihnen möchten auch die Dateien aus dem versteckten Ordner entfernen, da sie viel zu viel Platz beanspruchen.
Die Frage ist also: „Wie greife ich auf die versteckten Dateien zu?“
Nun, wir haben eine Lösung dafür. Mit Hilfe des Terminals und eines einfachen Befehls können Sie die versteckten Dateien und Ordner Ihres Mac abrufen.
In diesem Artikel haben wir besprochen, wie Sie versteckte Dateien und Ordner auf dem Mac mit Terminal anzeigen können.
Terminal starten
- Gehen Sie zur Finder-Leiste, suchen Sie nach einem lupenähnlichen Symbol und klicken Sie darauf, um Spotlight zu öffnen.
- Geben Sie Terminal ein, Spotlight öffnet ein Terminal für Sie.
- Öffnen Sie unter OS X Ihren Anwendungsordner.
- Gehen Sie zum Ordner „Dienstprogramme“.
- Öffnen Sie die Terminal-Anwendung.
Versteckte Dateien und Ordner anzeigen:
- Jetzt haben Sie auf Terminal zugegriffen.
- Geben Sie die folgenden Befehle ein oder kopieren Sie sie/fügen Sie sie in das Terminal-Fenster ein:
„defaults write com.apple.finder AppleShowAllFiles TRUE“ (Dieser Befehl weist den Finder an, alle Dateien anzuzeigen, unabhängig von der Einstellung des Hidden-Flags)
„killall Finder“ (Dieser Befehl stoppt und startet den Finder neu, damit die Änderungen vorgenommen werden können)
- Drücken Sie Drücken Sie die Eingabetaste oder die Eingabetaste, nachdem Sie jede Textzeile eingegeben haben.
- Mit diesen Befehlen können Sie den Finder verwenden, um alle versteckten Dateien auf Ihrem Mac zu finden.
Hinweis: Es ist normal, dass der Desktop-Bildschirm verschwindet und wieder erscheint, während die Befehle ausgeführt werden.
Sobald diese Befehle ausgeführt werden, wird eine Datei mit dem Namen.DS_Store angezeigt. Die .DS_Store-Datei enthält Informationen über den Ordner, in dem Sie sich gerade befinden, einschließlich des Symbols, der Position des Fensters und anderer Informationen, die das System benötigt. Darüber hinaus erhalten Sie Zugriff auf wichtige versteckte Ordner wie den Bibliotheksordner in Ihrem Home-Ordner. Der Bibliotheksordner enthält viele Dateien und Ordner, was relevant ist Es ist an bestimmte Apps und Dienste gebunden, die Sie auf Ihrem Mac verwenden.
Hinweis: Es wird empfohlen, einen genauen Blick auf Ihren Bibliotheksordner zu werfen und auf das Problem zu zielen, das Sie haben , und nehmen Sie dann die Änderungen vor.
Dateien ausblenden:
Da Sie nun die versteckten Ordner gesehen haben oder mit der Fehlerbehebung fertig sind, müssen Sie die Ordner ausblenden, um sie zu schützen.
- Terminal öffnen (Folgen Sie den Schritten, um Terminal zu starten)
- Geben Sie die folgenden Befehle in das Terminalfenster ein:
„defaults write com.apple.finder AppleShowAllFiles FALSE?“
“killall Finder ”
Drücken Sie die Eingabetaste oder die Eingabetaste, um den Befehl auszuführen, und fertig, die versteckten Dateien werden wieder ausgeblendet.
Auf diese Weise können Sie die Dateien ein- und ausblenden versteckte Ordner auf dem Mac mit Hilfe von Terminal. Probieren Sie es aus und lassen Sie uns wissen, was für Sie funktioniert hat.
In diesem Bereich finden Sie coole technische Tipps!
Lesen: 0