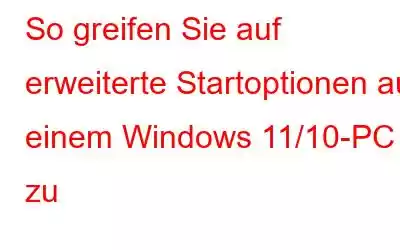Wenn auf Ihrem Windows-PC etwas schief geht, sind die erweiterten Startoptionen unser letzter Ausweg, um den Normalzustand wiederherzustellen. Nicht wahr? Die erweiterten Startoptionen unter Windows bieten Ihnen verschiedene Funktionen: Systemwiederherstellung, abgesicherter Modus, Startreparatur usw.
Wenn Sie also bei einem Fehler oder einer Störung nicht weiterkommen, können Sie die erweiterten Startoptionen verwenden zur Fehlerbehebung und starten Sie Windows im normalen Modus.
Wussten Sie, dass es fünf einzigartige Möglichkeiten gibt, auf erweiterte Startoptionen unter Windows zuzugreifen? Ja, das hast du richtig gehört. In diesem Beitrag werden verschiedene Methoden für den Zugriff auf die erweiterten Startoptionen unter Windows 11 aufgeführt.
Lassen Sie uns beginnen.
Lesen Sie auch: So fügen Sie „Boot to Advanced Startup Options“ hinzu Kontextmenü
So greifen Sie auf erweiterte Startoptionen auf einem Windows 11/10-PC zu
Hier sind 5 einzigartige Möglichkeiten, auf die erweiterten Startoptionen auf Windows 11 zuzugreifen.
Methode 1: Verwenden Sie das Startmenü
Wenn Ihr Windows-PC einwandfrei funktioniert und Sie nicht beim Lade- oder Startbildschirm hängen bleiben, erfahren Sie hier, wie Sie schnell auf die erweiterten Startoptionen Ihres PCs zugreifen können Gerät:
Tippen Sie auf das Windows-Symbol in der Taskleiste und wählen Sie die Schaltfläche „Ein/Aus“. Halten Sie die „Umschalttaste“ gedrückt und wählen Sie im Menü die Option „Neustart“.
Sobald Ihr Gerät neu startet, werden auf dem Bildschirm die erweiterten Startoptionen angezeigt.
Wählen Sie „Fehlerbehebung“ > „Erweiterte Optionen“ und fahren Sie fort.
Methode 2: Verwenden Sie die Einstellungen-App
Ja, Sie können auch die Windows-Standardeinstellungen-App verwenden, um auf die zuzugreifen Erweiterte Startoptionen unter Windows. Befolgen Sie diese schnellen Schritte:
Tippen Sie auf das Windows-Symbol in der Taskleiste und wählen Sie „Einstellungen“. Wechseln Sie zur Registerkarte „System“. Wählen Sie „Wiederherstellung“.
Klicken Sie auf die Schaltfläche „Jetzt neu starten“ neben der Option „Erweiterter Start“.
Tippen Sie auf „Jetzt neu starten“. ”-Taste zum Bestätigen.
Lesen Sie auch: Wie verwaltet man Startprogramme in Windows 10 auf mehreren Computern mit Fernzugriff?
Methode 3: Über Windows PowerShell
Tippen Sie auf das Suchsymbol in der Taskleiste und geben Sie „PowerShell“ ein. Wählen Sie die Option „Als Administrator ausführen“, um PowerShell im Administratormodus zu starten.
Führen Sie im PowerShell-Fenster den folgenden Befehl aus:
shutdown/r/ o
Und das ist es! Ihr Windows-PC wird neu gestartet und Sie sehen die erweiterten Startoptionen auf dem Bildschirm.
Methode 4: Führen Sie einen harten Neustart durch
Hier kommt eine weitere Methode, um Windows in die Wiederherstellungsumgebung zu laden. Sie können einen harten Neustart durchführen oder einen erzwungenen Neustart Ihres Geräts durchführen, um auf die erweiterten Startoptionen zuzugreifen. Folgendes müssen Sie tun:
Halten Sie die Ein-/Aus-Taste gedrückt, um Ihr Gerät herunterzufahren. Tippen Sie nun erneut auf die Ein-/Aus-Taste, um neu zu starten. Führen Sie die gleichen Schritte etwa drei bis vier Mal aus, bis Sie das Windows-Logo und die Optionen für die automatische Reparatur auf dem Bildschirm sehen.
Bildquelle: Hawkdive
Wenn die Startsequenz auf Ihrem Gerät unterbrochen wird, erkennt Windows ein Muster und lädt Ihr Gerät in die Wiederherstellungsumgebung.
Lesen Sie auch: So starten Sie in den „sicheren“ Modus von Windows 11.
Methode 5: USB-Wiederherstellungslaufwerk
Haben Sie ein bootfähiges USB-Wiederherstellungslaufwerk zur Hand? Nun ja, es sieht so aus, als hätten Sie Glück. Sie können auch ein USB-Wiederherstellungslaufwerk verwenden, um auf erweiterte Startoptionen unter Windows zuzugreifen. Befolgen Sie diese kurzen Schritte, um loszulegen.
Schließen Sie das USB-Wiederherstellungslaufwerk an Ihren Windows-PC an.
Jetzt starten Sie Ihr Gerät neu und drücken wiederholt die Escape- oder F12-Taste, um das Boot-Menü zu laden .
Sobald Sie das Startmenü auf dem Bildschirm sehen, wählen Sie Ihr „USB-Speicherlaufwerk“ aus der Liste aus.
Wählen Sie „Fehlerbehebung“ > „Erweiterte Optionen“.
Müden Sie die langsame und träge Leistung Ihres PCs? Ihnen geht der Speicherplatz aus? Brauchen Apps ewig, bis sie reagieren? Wir haben eine hilfreiche Empfehlung, um alle Ihre Windows-Optimierungsanforderungen zu erfüllen.
Laden Sie das Dienstprogramm Advanced System Optimizer herunter und installieren Sie es auf Ihrem Windows-PC, um dessen Geschwindigkeit und Leistung mit nur wenigen Klicks zu optimieren. Advanced System Optimizer (ASO) ist einer der leistungsstärksten PC-Reiniger für Windows-Betriebssysteme, der die Festplatte Ihres Computers bereinigt und unerwünschte Unordnung entfernt, um die Leistung zu optimieren. Dieses praktische Tool verhindert außerdem unerwartete Abstürze, Einfrierungen und Verlangsamungen und hält Ihren Computer in einem fehlerfreien Zustand.
Also, worauf warten Sie noch? Geben Sie Ihrem Gerät einen Kickstart und laden Sie sofort das Advanced System Optimizer-Tool auf Ihren Windows 11-PC herunter!
Fazit
Hier sind ein paar einfache Möglichkeiten, auf erweiterte Startoptionen unter Windows 11 zuzugreifen. Sie können jede der oben aufgeführten Methoden verwenden, um Windows im Wiederherstellungsmodus zu laden. Sobald Sie wissen, wie Sie schnell auf die erweiterten Startoptionen zugreifen können, können Sie Probleme beim Start schnell beheben Beheben Sie Probleme, starten Sie im abgesicherten Modus oder konfigurieren Sie Einstellungen auf Systemebene und sparen Sie dabei Zeit und Mühe.
Welche Methode verwenden Sie normalerweise für den Zugriff auf die erweiterten Startoptionen unter Windows? Teilen Sie Ihre Gedanken gerne im Kommentarbereich mit.
Folgen Sie uns in den sozialen Medien – .
Lesen: 0