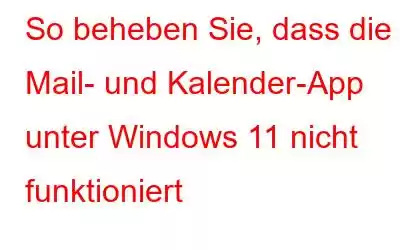Funktioniert die Mail- und Kalender-App unter Windows 11 nicht? Sie können nicht auf Ihre E-Mails zugreifen oder keine Benachrichtigungen von der Mail-App erhalten? Haben Sie Probleme beim Senden oder Empfangen von E-Mails? Mach dir keine Sorge! Wir sind für Sie da.
Bildquelle: How to Geek
Die Mail-App unter Windows ist ziemlich wichtig. Nicht wahr? Gut, warum nicht. Es ist der Standard-E-Mail-Client auf dem Windows-Betriebssystem, eine erste Wahl zum Senden oder Empfangen von E-Mails, zum Einrichten von Erinnerungen, zum Verwalten von Ereignissen usw. In diesem Beitrag haben wir eine Reihe von Problemumgehungen aufgelistet, die Sie ausprobieren können, um die Mail- und Kalender-App unter Windows innerhalb kürzester Zeit wieder funktionsfähig zu machen.
Lass uns beginnen.
Lesen Sie auch: Windows 10 Kalender-App funktioniert nicht? Hier ist die Lösung!
So beheben Sie, dass die Mail- und Kalender-App unter Windows 11 nicht funktioniert
Lösung 1: Aktivieren Sie die Mailbox-Synchronisierungseinstellungen
Wenn die Einstellungen Ihres E-Mail-Kontos standardmäßig deaktiviert sind, können Sie möglicherweise nicht auf Ihre E-Mails oder Ihren Posteingang zugreifen. Um sicherzustellen, dass die Postfachsynchronisierungseinstellungen vorhanden sind, befolgen Sie diese kurzen Schritte:
Starten Sie die Mail-App auf Ihrem Windows 11-PC. Tippen Sie auf das zahnradförmige Symbol unten, um die Einstellungen zu öffnen.
Wählen Sie „Konten verwalten“.
Tippen Sie auf „Optionen zum Synchronisieren Ihrer Inhalte“.
Stellen Sie im Abschnitt „Synchronisierungsoptionen“ sicher, dass die Optionen „E-Mail“, „Kalender“ und „Kontakt“ aktiviert sind.
Lesen Sie auch: So erstellen und bearbeiten Sie Aufgaben in Gmail
Lösung 2: Überprüfen Sie die Benachrichtigungseinstellungen
Nun, in all der Zeit fragen Sie sich vielleicht, ob etwas schief gelaufen ist die Mail- und Kalender-App auf Ihrem Gerät, oder? Es besteht jedoch auch die Möglichkeit, dass die Benachrichtigungseinstellungen der Mail- und Kalender-App deaktiviert wurden und Sie daher keine Benachrichtigungen über die neuesten E-Mails erhalten. Um die Benachrichtigungseinstellungen der Mail- und Kalender-App zu überprüfen, müssen Sie Folgendes tun:
Tippen Sie auf das Windows-Symbol in der Taskleiste und wählen Sie „Einstellungen“. Wechseln Sie im Fenster „Einstellungen“ im linken Menübereich zur Kategorie „System“ und tippen Sie dann auf „Benachrichtigungen“.
Scrollen Sie durch die Liste der installierten Apps und suchen Sie in der Liste nach der App „Mail“.
Aktivieren Sie den Schalter, um Benachrichtigungen für die Mail-App zu aktivieren.
Lösung 3: Konfigurieren Sie die Datums- und Uhrzeiteinstellungen
Falsch konfiguriertes Datum und Zeiteinstellungen können ebenfalls eine häufige Ursache für das Auslösen sein e Problem „Mail- und Kalender-App funktioniert nicht unter Windows 11“. Um zu überprüfen, ob die Datums- und Uhrzeiteinstellungen auf Ihrem Windows-PC korrekt sind, führen Sie die folgenden Schritte aus:
Starten Sie die App „Einstellungen“ und wechseln Sie dann im linken Menübereich zum Abschnitt „Uhrzeit und Sprache“.
Tippen Sie auf „Datum und Uhrzeit“.
Aktivieren Sie die Option „Uhrzeit automatisch einstellen“. Stellen Sie außerdem sicher, dass Sie die richtige Zeitzone für Ihr Gerät auswählen. Verwenden Sie das Dropdown-Menü, um die Zeitzone festzulegen.
Lesen Sie auch: Die 9 besten kostenlosen E-Mail-Clients für Mac (2022)
Lösung 4: Ausführen der Windows Store Apps-Fehlerbehebung
Das Windows-Betriebssystem ist mit einer Vielzahl integrierter Fehlerbehebungen vorinstalliert, mit denen Sie häufige Fehler und Bugs im Zusammenhang mit Bluetooth, WLAN, Videowiedergabe, Anwendungen, Kamera, Tastatur usw. beheben können. Netzwerkadapter und mehr. Also ja, wenn die Mail- und Kalender-App auf Ihrem Windows-PC nicht richtig funktioniert, können Sie die integrierte Fehlerbehebung verwenden, um die zugrunde liegenden Probleme zu beheben.
Starten Sie die Einstellungen-App, scrollen Sie nach unten und tippen Sie auf „Fehlerbehebung“.
Wählen Sie „Andere Fehlerbehebungen“.
Scrollen Sie durch die Liste der Fehlerbehebungen nach unten und suchen Sie nach „Windows Store Apps“. Klicken Sie auf die Schaltfläche „Ausführen“ daneben, um die Fehlerbehebung auszuführen.
Lösung 5: App im Hintergrund laufen lassen
Um sicherzustellen, dass die Mail- und Kalender-App immer ausgeführt wird Befolgen Sie im Hintergrund die folgenden schnellen Schritte:
Starten Sie die App „Einstellungen“ und gehen Sie zu „Apps“ > „Apps und Funktionen“.
Scrollen Sie durch die Liste der Apps und Suchen Sie in der Liste nach der App „Mail und Kalender“. Tippen Sie auf das Dreipunktsymbol direkt daneben und wählen Sie „Erweiterte Optionen“.
Wählen Sie im Abschnitt „Berechtigungen für Hintergrund-Apps“ die Option „Immer“ aus.
Lösung 6: Reparieren Sie die Anwendung
Wenn die Mail- und Kalender-App unter Windows 11 nicht funktioniert, können Sie die Option „Reparieren“ verwenden, um die zugrunde liegenden Probleme und Störungen zu beheben.
Gehen Sie zu „Einstellungen“ > „Apps“ > „Apps und Funktionen“.
Scrollen Sie durch die Liste der installierten Apps und suchen Sie in der Liste nach der App „Mail und Kalender“. Tippen Sie auf das Dreipunktsymbol und wählen Sie „Erweiterte Optionen“.
Klicken Sie auf die Schaltfläche „Reparieren“. Warten Sie, bis Windows das Problem erkennt, scannt und behebt. Starten Sie Ihr Gerät neu und starten Sie die Mail- und Kalender-App neu, um zu prüfen, ob das Problem weiterhin besteht.
Lesen Sie auch: Die 5 besten kostenlosen E-Mail-Spamfilter für Windows
Conc lusion
Wir hoffen, dass dieser Beitrag Ihnen bei der Behebung des Problems „Mail- und Kalender-App funktioniert nicht unter Windows 11“ geholfen hat. Wenn Sie Windows 10/11 verwenden, können Sie das Problem auch mit der Windows-Fehlerbehebung beheben. Und wenn das Problem mit den oben aufgeführten Lösungen nicht gelöst werden kann, können Sie sich für weitere Unterstützung an das Microsoft-Supportteam wenden. Wenn Sie weitere Fragen oder Unterstützung haben, können Sie Ihre Gedanken gerne im Kommentarbereich hinterlassen.
Folgen Sie uns in den sozialen Medien – .
Lesen: 0