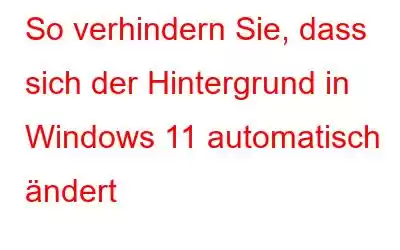Einen neuen Hintergrund oder ein neues Hintergrundbild auf Ihrem Windows-PC oder Laptop zu sehen, kann eine Augenweide und ein erfrischendes Erlebnis sein. Allerdings gibt es Zeiten, in denen Sie wahrscheinlich möchten, dass ein Bild für einige Zeit als Hintergrund bleibt sei es Ihr Desktop oder Ihr Sperrbildschirm. Und wenn Sie sich in einer Situation befinden, in der sich Ihr Hintergrund ständig ändert, besprechen wir in diesem Beitrag Möglichkeiten, wie Sie verhindern können, dass sich Ihr Desktop-Hintergrund ändert, oder sogar die Änderung des Hintergrundbilds auf Ihrem Sperrbildschirm stoppen können.
Beste Möglichkeiten, um zu verhindern, dass sich das Hintergrundbild automatisch ändert
Lösung Nr. 1 – Diashow in den Personalisierungseinstellungen deaktivieren
Möglicherweise haben Sie Ihren Hintergrund als Diashow. Eine Diashow ändert alle paar Minuten das Bild Ihres Hintergrunds. Hier sind die Schritte, um die Diashow in den Einstellungen zu deaktivieren und das Ändern des Hintergrundbilds zu verhindern –
1. Öffnen Sie die Einstellungen, indem Sie Windows + I drücken.
2. Klicken Sie im linken Bereich auf Personalisierung.
3. Klicken Sie auf Hintergrund
4. Wenn Sie unter Hintergrund personalisieren die Option Diashow ausgewählt haben, ändern Sie diese in Bild oder Volltonfarbe.
Lösung Nr. 2 – Deaktivieren Sie die Windows-Synchronisierungseinstellungen
Falls Sie mehr als ein Windows-Gerät verwenden und auf jedem davon ein Microsoft-Konto verwenden, werden Ihre Einstellungen übergreifend synchronisiert alle Geräte. Sie können die Windows-Synchronisierungseinstellungen deaktivieren und verhindern, dass der Desktop-Hintergrund geändert wird –
1. Klicken Sie mit der rechten Maustaste auf das Startmenü und wählen Sie Einstellungen.
2. Klicken Sie im linken Bereich auf Konten.
3. Klicken Sie unter Kontoeinstellungen auf Windows-Sicherung.
4. Deaktivieren Sie Meine Einstellungen speichern.
5. Melden Sie sich mit einem lokalen Konto an.
Lösung Nr. 3 – Einstellungen für die Diashow im Desktop-Hintergrund ändern
Sie können auch die Energieoptionen im < nutzen strong>Systemsteuerung und passen Sie die Einstellungen an, um den Hintergrund zu deaktivieren. Befolgen Sie dazu die unten aufgeführten Schritte –
1. Geben Sie in der Windows-Suchleiste „control“ ein und klicken Sie rechts auf „Öffnen“.
2. Klicken Sie auf Hardware und Sound.
3. Klicken Sie auf Energieoptionen.
4. Klicken Sie auf Planeinstellungen ändern.
5. Klicken Sie auf Erweiterte Energieeinstellungen ändern.
6. Erweitern Sie Desktop-Hintergrundeinstellungen.
7. Stellen Sie die Diashow sowohl bei Akkubetrieb als auch bei Angeschlossen
auf Pause ein.Lösung Nr. 4 – Erstellen Sie den Sperrbildschirm Statisch
Sie können zu einem lokalen Konto wechseln und die Verbindung zu Ihrem Microsoft-Konto trennen. Dieser Schritt hilft auch dabei, die Windows-Funktion zum Synchronisieren von Einstellungen auf allen Geräten zu deaktivieren –
1. Geben Sie in der Windows-Suchleiste Sperrbildschirmeinstellungen ein und klicken Sie rechts auf Öffnen.
2. Klicken Sie auf das Dropdown-Menü neben Sperrbildschirm personalisieren und wählen Sie Bild
3. Wählen Sie ein Bild aus, als das Sie den Sperrbildschirm festlegen möchten.
Lösung Nr. 5 – Verhindern Sie, dass andere ihren Hintergrund ändern
Wenn der PC oder Laptop, den Sie verwenden, auch von verwendet wird Mehrere andere Benutzer sind wahrscheinlich diejenigen, die den Hintergrund ändern. In diesem Fall können Sie die Windows-Hintergrundeinstellungen deaktivieren. Während Sie dies in Windows 10 tun können, indem Sie den lokalen Gruppenrichtlinien-Editor aufrufen, wird das Szenario in Windows 11 etwas anders sein, werfen wir einen Blick darauf –
Windows 10
1. Drücken Sie Windows + R, um das Dialogfeld Ausführen zu öffnen.
2. Geben Sie gpedit.msc in das Dialogfeld ein und drücken Sie die Eingabetaste.
3. Wenn der Editor für lokale Gruppenrichtlinien geöffnet wird, navigieren Sie zu –
Benutzerkonfiguration > Administrative Vorlagen > Systemsteuerung > Personalisierung
1. Doppelklicken Sie ganz rechts unter Einstellungen auf Änderung des Desktop-Hintergrunds verhindern.
2. Wählen Sie im nächsten Fenster Aktiviert aus.
3. Klicken Sie auf Übernehmen und dann auf OK
Windows 11
Da der lokale Gruppenrichtlinien-Editor vorhanden ist Fehlt es in Windows 11, können Sie ein Skript eines Drittanbieters ausführen und aktivieren. Dafür –
1. Öffnen Sie einen Notizblock.
2. Kopieren Sie dieses Skript und fügen Sie es ein –
@echo off
pushd „%~dp0“
dir /b %SystemRoot%\servicing\Packages\Microsoft-Windows-GroupPolicy-ClientExtensions-Package~3*.mum >List.txt
dir /b %SystemRoot%\servicing\Packages\Microsoft-Windows-GroupPolicy-ClientTools-Package~3*.mum >>List.txt
für /f %%i in ('findstr /i . List.txt 2^>nul') do dism /online /norestart /add-package:“%SystemRoot%\servicing\Packages\%%i“
Pause
3. Speichern Sie das Skript als .bat-Datei
4. Führen Sie diese .bat Datei als Administrator aus
5. Lassen Sie den Vorgang abschließen
6. Sobald der Vorgang abgeschlossen ist, können Sie den Editor für lokale Gruppenrichtlinien ausführen. Sie können nun die oben gezeigten Schritte wiederholen.
Konnten Sie verhindern, dass sich der Hintergrund automatisch ändert?Änderungen sind gut, aber nicht jedes Mal. Es könnte sein, dass es ein Bild gibt, das für Sie von großer Bedeutung ist und das Sie gerne eine Weile als Hintergrund für Ihren Desktop behalten würden, und das können Sie auch. Probieren Sie diese Korrekturen aus und teilen Sie uns mit, ob es Ihnen gelungen ist, die automatische Änderung des Hintergrunds zu verhindern. Wenn ja, schreiben Sie uns im Kommentarbereich unten und auf anderen sozialen Plattformen wie Facebook, Pinterest, YouTube, Instagram und Twitter.
Lesen: 5