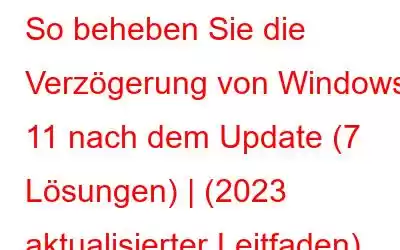Erkennen Sie nach dem Update eine Verzögerung bei Windows 11? Ist die Leistung Ihres Geräts langsamer als gewöhnlich? Zu den häufigsten Gründen für Leistungseinbußen gehören unzureichende Speicher- oder Systemressourcen, veraltete Grafiktreiber, das Vorhandensein von Viren oder Malware, beschädigte Cache- oder Junk-Dateien usw.
Bildquelle: Windows Blog
In diesem Beitrag haben wir einige Lösungen aufgelistet, mit denen Sie das Problem „Windows 11-Verzögerung nach dem Update“ beheben können.
Lass uns beginnen .
Lesen Sie auch: Wie behebt man das Problem mit der langsamen Internetgeschwindigkeit unter Windows 11?
Wie behebt man die Verzögerung von Windows 11 nach dem Update (2023)
Befolgen Sie die unten aufgeführten Tricks zur Fehlerbehebung und genießen Sie Geschwindigkeitsverbesserungen mit nur wenigen Klicks!
Lösung 1: Startup-Apps verwalten
Sie bemerken es vielleicht nicht, aber viele davon sind irrelevant Apps werden beim Start automatisch geladen. Je mehr Start-Apps vorhanden sind, desto länger ist die Startzeit Ihres Geräts. Um die Geschwindigkeit und Leistung Ihres Windows 11-PCs zu verbessern, deaktivieren wir daher einige irrelevante Start-Apps und prüfen, ob das Problem dadurch behoben wird.
1. Starten Sie die App „Einstellungen“.
2. Wechseln Sie im linken Menübereich zum Abschnitt „Apps“.
3. Tippen Sie auf „Starten“.
4. Scrollen Sie durch die Liste der Apps und überprüfen Sie die Auswirkungen auf das System.
5. Deaktivieren Sie die Apps, die beim Start nicht mehr geladen werden müssen.
Starten Sie Ihr Gerät neu, nachdem Sie die Änderungen vorgenommen haben. Hoffentlich werden Sie auf einem Windows 11-PC nicht mit lästigen Verzögerungsproblemen konfrontiert!
Lesen Sie auch: So reduzieren Sie die RAM-Nutzung auf einem Windows-PC
Lösung 2: Deinstallieren Anwendungen
Starten Sie die App „Einstellungen“ auf Ihrem Gerät. Wechseln Sie im linken Menübereich zum Abschnitt „Apps“. Tippen Sie auf „Apps und Funktionen“.
Scrollen Sie durch die Liste der Apps und überprüfen Sie jeden Eintrag sorgfältig, um nach Apps zu suchen, die Sie auf Ihrem Gerät nicht mehr benötigen. Tippen Sie auf das Dreipunktsymbol und wählen Sie „Deinstallieren“.
Deinstallieren Sie unerwünschte Apps auf Ihrem Gerät, um Speicherplatz und Systemressourcen freizugeben.
Lesen Sie auch: Wie lösche ich den Cache in Windows 11?
Lösung 3: Führen Sie einen Sicherheitsscan durch
Das Vorhandensein von Viren, Malware oder anderen Schadprogrammen Datei kann auch die Leistung Ihres Geräts beeinträchtigen. Um sicherzustellen, dass Ihr Windows-PC zu 100 % virenfrei ist, verwenden wir zur Ausführung die Windows-Sicherheits-App ein schneller Sicherheitsscan. Befolgen Sie diese schnellen Schritte:
Tippen Sie auf das Suchsymbol in der Taskleiste, geben Sie „Windows-Sicherheit“ ein und drücken Sie die Eingabetaste.
Wechseln Sie zu „Virus und Bedrohungsschutz“ im linken Menübereich der Windows-Sicherheits-App.
Klicken Sie auf die Schaltfläche „Schnellscan“, um den Sicherheitsscanvorgang zu starten.
Nachdem der Scan abgeschlossen ist, starten Sie Ihren Computer neu.
Muss gelesen werden: Was zu tun ist, wenn Windows Defender immer wieder anzeigt, dass Bedrohungen gefunden wurden
Lösung 4: Speicherplatz freigeben
Unzureichender Speicherplatz kann ebenfalls eine häufige Ursache für ein langsam funktionierendes System sein. Daher analysieren wir den Speicherplatz und versuchen, zusätzlichen Speicherplatz auf Ihrem Gerät wiederherzustellen.
1. Starten Sie die App „Einstellungen“ und gehen Sie zu „System“ > „Speicher“.
2. Tippen Sie auf „Temporäre Dateien“.
3. Klicken Sie auf die Schaltfläche „Dateien entfernen“, um Speicherplatz auf Ihrem Gerät freizugeben.
Nachdem Sie unnötig belegten Speicherplatz bereinigt haben, sind Sie von der lästigen Arbeit befreit Verzögerungsprobleme bei Windows 11 nach dem Update.
Vielleicht möchten Sie lesen: So schaffen Sie Speicherplatz in Windows 11
Lösung 5: Optionale Updates herunterladen
Reagiert Ihr PC nach dem Upgrade auf Windows 11 langsam? Nun, vielleicht haben Sie die Installation der optionalen Updates übersprungen. Folgendes müssen Sie tun, um optionale Updates herunterzuladen und auf Ihrem Gerät zu installieren:
Starten Sie die App „Einstellungen“. Wechseln Sie im linken Menübereich zum Abschnitt „Windows Update“. Tippen Sie auf „Erweiterte Optionen“.
Wählen Sie „Optionale Updates“.
Überprüfen Sie alle auf dem Bildschirm aufgeführten optionalen Updates und klicken Sie dann auf „Herunterladen“. und Installieren“-Schaltfläche unten platziert.
Lesen Sie auch: Beste Möglichkeiten, unerwartete Abstürze und Verlangsamungen auf Windows-PCs zu verhindern
Lösung 6: Aktualisieren Sie die Grafiken Treiber
Indem Sie die unten aufgeführten Schritte befolgen, können Sie die neuesten Versionen Ihres Grafiktreibers installieren.
Drücken Sie die Tastenkombination Windows + R, um das Dialogfeld „Ausführen“ zu öffnen . Geben Sie „Devmgmt.msc“ in das Textfeld ein und drücken Sie die Eingabetaste.
Wählen Sie „Anzeigeadapter“. Klicken Sie mit der rechten Maustaste auf den installierten Grafiktreiber und wählen Sie „Treiber aktualisieren“.
Folgen Sie den Anweisungen auf dem Bildschirm, um den Grafiktreiber auf Ihrem Windows 11-Gerät mit dem Advanced Driver Updater zu aktualisieren >ein Prof Essionales Dienstprogramm zur Treiberaktualisierung, das von Systweak Software entwickelt wurde, um die richtigen und am besten kompatiblen Treiberversionen zu erhalten, ohne manuelle Schritte ausführen zu müssen.
Lösung 7: Advanced System Optimizer herunterladen und installieren
Habe das oben Gesagte ausprobiert- erwähnte Problemumgehungen und immer noch kein Glück. Wir haben einen nützlichen Vorschlag für Sie. Laden Sie die Advanced System Optimizer PC-Suite herunter und installieren Sie sie auf Ihrem Gerät, eine benutzerfreundliche Lösung für alle Ihre Windows-Optimierungsanforderungen.
Advanced System Optimizer ist ein leistungsstarkes RAM- und Junk-Cleaner-Tool, das Ihre Festplatte reinigt um die Geschwindigkeit und Leistung Ihres Geräts zu optimieren. Es löscht sicher unerwünschte Unordnung, Junk-Dateien und andere veraltete Daten, um Ihren langsamen PC zu beschleunigen.
Laden Sie das Advanced System Optimizer-Tool herunter und installieren Sie es auf Ihrem Windows 11-Gerät. Starten Sie die App.
Wählen Sie einen Scantyp aus: Quick Scan, Deep Scan oder Custom Scan, und klicken Sie dann auf Klicken Sie auf die Schaltfläche „Smart PC Care starten“, um den Scanvorgang zu starten.
Sobald der Scanvorgang abgeschlossen ist, listet das Advanced System Optimizer-Tool die Liste der Bedrohungen auf dem Bildschirm auf. Sie können auf die Schaltfläche „Optimieren“ klicken, um alle Probleme zu beheben.
Der Advanced System Optimizer bietet Ihnen außerdem eine Reihe zusätzlicher Sicherheitstools und -funktionen . Wechseln Sie im linken Menübereich zum Abschnitt „Sicherheit und Datenschutz“, um zusätzliche Funktionen zu erkunden.
Vielleicht möchten Sie lesen: Wie Wie lässt sich das Problem mit der langsamen Internetgeschwindigkeit unter Windows 11 beheben?
Fazit
Hier sind ein paar einfache, aber effektive Lösungen, um das Problem „Windows 11-Verzögerung nach dem Update“ zu beheben. Mit jeder dieser Methoden können Sie die Geschwindigkeit und Leistung Ihres PCs innerhalb kürzester Zeit steigern. Wenn Sie bei der Fehlerbehebung auch auf eine andere wundersame Lösung gestoßen sind, können Sie diese gern mit unseren Lesern teilen. Wir würden uns freuen, von Ihnen zu hören!
Folgen Sie uns in den sozialen Medien – .
NÄCHSTE LESEN:
- So spielen Sie alte Spiele unter Windows 11 (aktualisierte Anleitung 2022)
- So beheben Sie, dass der Batteriesparmodus auf einem Windows 11-Laptop nicht funktioniert
- So deinstallieren Sie Updates in Windows 11 (4 Möglichkeiten)
- Windows 11 lässt sich nicht herunterfahren? Hier ist die Lösung!
Lesen: 0