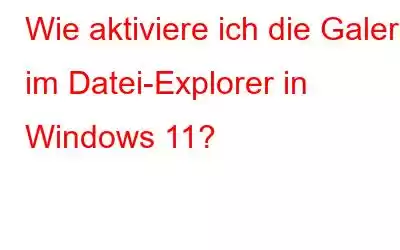Eine der neuen Funktionen, die Microsoft im Canary-Kanal testet, ist die File Explorer Gallery. Es ist nicht erforderlich, mehrere Verzeichnisse zu durchsuchen, um ein Bild zu entdecken oder in der Vorschau anzuzeigen, wenn ein Galeriebereich vorhanden ist. Die Galerie-Funktion im Datei-Explorer macht genau das, was ihr Name vermuten lässt. Sie können jedes Foto auf Ihrem System auf einer Registerkarte entdecken und untersuchen, da diese alle kategorisch in einem separaten Abschnitt aufgelistet werden.
Die Windows Insider-Buildversion 25300 und höher enthält diese neue Funktion. Bilder aus den Ordnern „Bilder“ und „OneDrive“ werden im Abschnitt „Galerie“ angezeigt und chronologisch geordnet. Jedes Bild im Galeriebereich hat schöne abgerundete Ecken, was den Eindruck erweckt, dass es Teil des allgemeinen Stils von Windows 11 ist. Es befindet sich im linken Bereich direkt unter der Option „Startseite“. Möchten Sie die Funktion auf Ihrem System aktivieren? Fangen wir an.
Lesen Sie auch: So beheben Sie, dass Datei-Explorer-Registerkarten in Windows 11 nicht angezeigt werden
So installieren Sie ViVeTool auf Ihr PC?
Schritt 1: Gehen Sie zur ViveTool-Seite auf GitHub.
Schritt 2: Klicken Sie auf den komprimierten ViVeTool-Ordner unter dem Abschnitt „Assets“, nachdem Sie nach unten gescrollt haben.
Hinweis: Wenn Sie kein Gerät mit einer Arm-CPU verwenden, wählen Sie nicht die Option arm64 aus.
Schritt 3: Klicken Sie als Nächstes auf das Laufwerk C: im linken Bereich des Datei-Explorer-Fensters, indem Sie die Tasten Win + E auf Ihrer Tastatur drücken.
Schritt 4: Benennen Sie Ihren neuen Ordner ViVeTool und erstellen Sie ihn im Laufwerk C:.
Schritt 5: Suchen Sie die komprimierte ViVeTool-Datei, die Sie gerade heruntergeladen haben, indem Sie zu Ihrem Download-Ordner gehen.
Schritt 6: Dekomprimieren Sie den Inhalt dieses Ordners und legen Sie ihn in dem ViVeTool-Ordner ab, den wir auf dem C erstellt haben : Laufwerk.\
Das war’s, mit der Eingabeaufforderung und ViVeTool können Sie jetzt experimentelle Funktionen auf Ihrem Windows 11-Computer aktivieren oder deaktivieren.
Wie So aktivieren Sie die Galerie im Datei-Explorer
1. Über ViVeTool
Sobald ViveTool erfolgreich auf Ihrem Computer installiert wurde, können Sie mit den erforderlichen Schritten fortfahren, um die erforderliche Funktions-ID zu aktivieren, um die Galerie-Funktion im Datei-Explorer zu aktivieren.
Schritt 1: Öffnen Sie das Suchfeld, indem Sie Win + S drücken und dann Eingabeaufforderung eingeben. Um diese Anwendung im erhöhten Modus zu starten, wählen Sie „Als Administrator ausführen“. .
Schritt 2: Drücken Sie die Eingabetaste, nachdem Sie die Tastenkombination für den folgenden Befehl eingegeben haben.
cd C:\ViVeTool
Schritt 3: Geben Sie den unten genannten Befehl ein:
vivetool /enable /id:41040327,40729001,40731912,41969252,42922424, 42295138
Hinweis: Anstatt den obigen Befehl in das Eingabeaufforderungsfenster einzugeben, können Sie ihn kopieren und einfügen.
Schritt 4: Wenn Sie die Eingabetaste drücken, wird in der Eingabeaufforderung „Funktionskonfiguration(en) erfolgreich festgelegt“ angezeigt, was darauf hindeutet, dass die ID wahrscheinlich aktiv war.
Schritt 5: Starten Sie Ihren Computer neu, um die Änderung zu übernehmen.
Schritt 6: Überprüfen Sie nun, ob Sie die Galerieoptionen im Datei-Explorer sehen können.
Lesen Sie auch: So aktivieren Sie die kompakte Ansicht im Datei-Explorer unter Windows 11
Wie verwende ich den Datei-Explorer, um die Galerie anzuzeigen?
Wenn Sie den Datei-Explorer starten und im linken Navigationsbereich die Option „Galerie“ auswählen, gelangen Sie zum Abschnitt „Galerie“. Alle Bilder aus dem Ordner „Bilder“ und dem Ordner „OneDrive“ werden in umgekehrter chronologischer Reihenfolge (von neu nach alt) angezeigt. Darüber hinaus steht ein hilfreicher Schieberegler zum Durchsuchen der großen Bildkacheln zur Verfügung, ohne das Scrollrad der Maus zu verwenden.
Die Ansicht der Bildkacheln kann in der Galerie-App geändert werden, sodass mehr oder weniger in ein einziges Fenster passen. Mit der Option „Ansicht“ in der Menüleiste des Datei-Explorers können Sie die Größe der Bildkachel anpassen. Jedes von Ihnen ausgewählte Bild wird in einem separaten App-Fenster geöffnet, wenn Sie darauf klicken.
Lesen Sie auch: So beheben Sie den langsamen Datei-Explorer in Windows 11
Das letzte Wort
Microsoft hat mit der Integration einer Galeriefunktion in den Datei-Explorer eine ausgezeichnete Wahl getroffen. Allerdings gibt es in der aktuellen Version viele Fehler, von denen wir hoffen, dass Microsoft sie vor der endgültigen Vorschau behebt. Bei korrekter Ausführung würde dies die Datei-Explorer-App stärken und die Abhängigkeit von anderen Programmen verringern.
Bitte lassen Sie es uns in den Kommentaren unten wissen, wenn Sie Fragen oder Empfehlungen haben. Gerne unterbreiten wir Ihnen eine Lösung. Wir veröffentlichen regelmäßig Ratschläge, Tricks und Lösungen für häufig auftretende technische Probleme. Sie finden uns auch auf Facebook, Twitter, YouTube, Instagram, Flipboard >und Pinterest.
Al Lesen Sie also: So speichern Sie eine Windows-Datei-Explorer-Suche für die zukünftige Verwendung
Lesen: 5