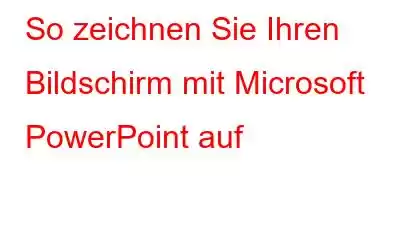Powerpoint von Microsoft ist eine bekannte Software zum Erstellen von Folien und Präsentationen. Aber wussten Sie, dass es eine nicht nennenswerte Funktion gibt, mit der Sie auch Ihren Bildschirm aufzeichnen können? Die Bildschirmaufzeichnung ist eines der am wenigsten genutzten PowerPoint-Tools. Es kann auf verschiedene Arten angewendet werden, um Ihre Präsentationen zum Strahlen zu bringen. Darüber hinaus lassen sich Diashows einfach speichern, verteilen und später verwenden, da es nicht immer möglich ist, etwas in Echtzeit zu demonstrieren. In diesem Artikel werden alle Schritte zur Verwendung des PowerPoint-Bildschirmrekorders zum Aufzeichnen Ihres Bildschirms erläutert.
So zeichnen Sie Ihren Bildschirm mit Microsoft PowerPoint auf
Die Verwendung des PowerPoint-Bildschirmaufzeichnungstools ist ganz einfach .
Schritt 1: Suchen Sie einfach die Stelle in Ihrer Diashow, an der die Aufnahme zuerst platziert werden soll.
Schritt 2: Wählen Sie „Einfügen“ und dann „Bildschirmaufnahme“ im oberen Menüband.
Schritt 3: Sie können Ihren Bildschirmbereich auswählen, Audio aufnehmen und den Zeiger während der Aufnahme in einem kleinen Bild festhalten Es erscheint ein Popup-Fenster.
Schritt 4: Klicken Sie auf die Aufnahmetaste, wenn Sie bereit sind zu beginnen.
Schritt 5: Sie können das Fenster mit den Aufnahmeeinstellungen erreichen, indem Sie während der Aufnahme den Mauszeiger an den oberen Bildschirmrand bewegen. Alternativ können Sie die Aufnahme stoppen, indem Sie die Windows-Taste + Umschalt + Q drücken.
Schritt 6: Die Bildschirmaufzeichnung der Diashow wird sofort an der Stelle eingefügt Ort, den Sie angeben.
Schritt 7: Sie können Ihre Aufnahme anhalten, vor- oder zurückspulen, die Lautstärke ändern und mehr, indem Sie auf die Wiedergabetaste klicken.
Schritt 8: Wählen Sie die Aufnahme auf Ihrer Folie aus und wählen Sie dann im Menüband „Videoformat“ zum Anpassen aus.
Schritt 9: Sie können die Farbe und den Kontrast des Videos anpassen, einen Rahmen hinzufügen, seine Form ändern und mehr.
Schritt 10: So ändern Sie Eigenschaften wie Höhe, Breite und Drehung und Skalierungsoptionen können Sie auch mit der rechten Maustaste auf das Video klicken und Größe und Position auswählen.
Bonusfunktion: Erweiterten Bildschirmrekorder verwenden
Erweiterter Bildschirmrekorder ist das beste Tool zum Aufnehmen Ihres Bildschirms in makelloser HD-Auflösung mit Audio. Dieser Bildschirmrekorder ist leistungsstark und hervorragend und verfügt über einfache Bedienelemente. Es bietet hervorragende und ungewöhnlich erweiterte Bildschirmaufzeichnungsfunktionen und ist sowohl für unerfahrene als auch für erfahrene Benutzer geeignet n benutze sie. Dank der übersichtlichen Benutzeroberfläche können Sie Audio vom Bildschirm, Computer oder Mikrofon aufnehmen und jederzeit starten, pausieren oder pausieren. Advanced Screen Recorder vereint all diese unglaublichen Funktionen, sodass jeder sie in vollem Umfang nutzen kann. Einige seiner Merkmale sind wie folgt:
- Benutzer können mit diesem auf ihrem Computer installierten Programm ihren gesamten Bildschirm, einen kleinen Bereich oder ein bestimmtes Fenster aufzeichnen, mit oder ohne Ton.
- Um Ihren Videoaufnahmen Flair zu verleihen, erstellen Sie ein Wasserzeichen und fügen Sie es den Bildschirmaufnahmen hinzu.
- Verwenden Sie eine Kamera oder ein Webcam-Overlay, um Bilder aufzunehmen und ein privates Video zu erstellen.
- Während Oder erfassen Sie nach der Aufnahme ein einzelnes Fenster, einen Bereich, ein ausgewähltes Fenster oder ein Scrollfenster.
- Erstellen Sie mithilfe eines Mikrofons einen Sprachrekorder, um nacheinander oder gleichzeitig Systemtöne und Voice-Overs aufzuzeichnen.
Das letzte Wort: So zeichnen Sie Ihren Bildschirm mit Microsoft PowerPoint auf
Es ist eine Herausforderung, eine ansprechende PowerPoint-Präsentation zu erstellen. Viele von uns haben einen Rutsch nach dem anderen durchgemacht und sich gewünscht, woanders zu sein. Vermeiden Sie, dass Ihre Präsentationen zu diesem Schluss kommen. Nutzen Sie die Funktionen von PowerPoint, wie z. B. den Bildschirmrekorder, um Ihre Folienpräsentation ansprechend zu gestalten. Ich hoffe, dass die Bildschirmaufzeichnung in PowerPoint nun für Sie eine einfache Aufgabe ist. Wenn Ihnen der PowerPoint Recorder nicht gefällt, können Sie sich jederzeit für den Advanced Screen Recorder entscheiden, der viele Funktionen für die professionelle Videoaufnahme bietet.
Folgen Sie uns in den sozialen Medien – Facebook, Instagram und YouTube. Teilen Sie uns Ihre Fragen oder Anregungen mit. Gerne melden wir uns mit einer Lösung bei Ihnen zurück. Wir veröffentlichen regelmäßig Tipps, Tricks und Antworten auf häufige technische Probleme.
Lesen: 0