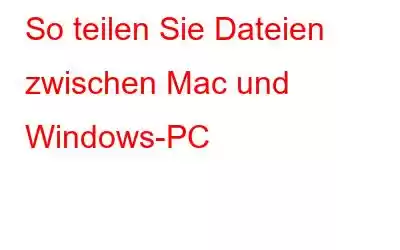Sie haben einen neuen Mac gekauft, fragen sich aber, wie Sie die Daten von Ihrem Windows-PC übertragen können? Nun, es ist natürlich anzunehmen, dass unterschiedliche Betriebssysteme die Datenübertragung behindern könnten? Abgesehen von allen Mythen können Sie Dokumente, Mediendateien, Fotos usw. problemlos zwischen Mac und Windows übertragen. Indem Sie die richtige Software verwenden oder wissen, wie Sie es richtig machen. Allerdings wäre es besser, die Daten, die Sie übertragen möchten, zu trennen, um den Zugriff zu erleichtern.
Bevor Sie mit der Übertragung beginnen, müssen Sie die IP-Adresse Ihres Computers kennen. Falls Sie die IP-Adresse nicht kennen, befolgen Sie diese Schritte:
- Drücken Sie gleichzeitig die Windows-Taste und die R-Taste, um das Ausführungsfenster zu öffnen.
- Geben Sie cmd ein im Ausführungsfenster, um die Eingabeaufforderung zu öffnen.
- Die Eingabeaufforderung wird geöffnet. Geben Sie ipconfig ein und drücken Sie die Eingabetaste.
- Suchen Sie nach der unter „IP-Adresse“ kategorisierten Zeile und notieren Sie sich die IP-Adresse.
- Die IP-Adresse sieht etwa so aus: 172.168.1.1
-
Migrationsassistent
- Öffnen Sie den Windows-Migrationsassistenten auf Ihrem PC.
- Klicken Sie auf Weiter, um den Vorgang zu starten.
- Starten Sie Ihren Mac und öffnen Sie den Migrationsassistenten im Ordner „Dienstprogramme“.
- Befolgen Sie nun die Anweisungen auf dem Bildschirm, um Ihren Windows-PC mit Ihrem Mac zu verbinden.
- Wann Wenn Sie dazu aufgefordert werden, geben Sie Ihre Administratoranmeldeinformationen ein.
- Wählen Sie Ihren Windows-PC aus der Liste der verfügbaren Computer im Migrationsfenster auf Ihrem Mac aus und warten Sie dann, bis Ihr PC den auf dem Mac angezeigten Passcode anzeigt.
- Sobald die Verbindung hergestellt ist, sucht der Mac nach den zu migrierenden Ordnern.
- Sobald der Scan abgeschlossen ist, wird die Ordnerliste angezeigt. Wählen Sie die Dateien aus, die Sie übertragen möchten .
- Nachdem der Vorgang gestartet wurde, zeigt das System die geschätzte Übertragungszeit und die Größe der zu übertragenden Dateien an.
-
Verwenden eines Cloud-basierten Dienstes
-
Über das Netzwerk:
-
Verwendung einer direkten Kabelverbindung-
- Drücken Sie auf Ihrem Mac die Befehlstaste + K oder wählen Sie im Menü „GO“ die Option „Mit Server verbinden“ aus.
- Ø Geben Sie smb ein :// und dann die IP-Adresse des PCs, der alle zu übertragenden Dateien hat – zum Beispiel smb://172.168.1.1
- Ø Klicken Sie auf „Verbinden“. , es wird eine Aufforderung zur Authentifizierung angezeigt. Falls Sie keinen freigegebenen Ordner aufgelistet haben, werden Sie aufgefordert, einen auszuwählen.
- Ø Sobald die Verbindung hergestellt ist, markieren Sie den zu übertragenden Ordner und ziehen Sie ihn Sie in den freigegebenen Ordner auf dem Mac.
-
Verwenden von E-Mail-Anhängen
-
Verwendung von Wechselmedien:
Sie können die Dateien auf sechs verschiedene Arten von Mac auf Windows übertragen:
Um die Übertragung zu starten, ist eine Verbindung beider Systeme erforderlich. Ab sofort haben Sie den Ordner vorbereitet, der übertragen werden muss. Laden Sie den Migration Assistant herunter und installieren Sie ihn auf Ihrem Windows-PC. Stellen Sie sicher, dass alle Anwendungen auf dem System geschlossen sind, um die Geschwindigkeit des PCs zu erhöhen.
Folgen Sie diesen Schritten, um beide Systeme zu verbinden.
Die Minute, in der der Vorgang abgeschlossen ist , der Migrationsassistent wird Sie dazu auffordern. Schließen Sie den Migrationsassistenten auf beiden Systemen.
T Auch die Übertragung der Dateien über die Cloud kann eine gute Möglichkeit sein, die Dateien vom PC auf den Mac zu migrieren. Um mit der Übertragung zu beginnen, müssen Sie über einen Cloud-Speicherort wie iCloud und eine funktionierende Internetverbindung auf PC und Mac verfügen.
Melden Sie sich beim Cloud-Dienst auf Ihrem PC an, kopieren Sie die Dateien an diesen Ort und melden Sie sich nun bei Ihrem an Wenn Sie ein Cloud-Speicherkonto auf Ihrem Mac haben, kopieren Sie die Datei/den Ordner auf Ihren Mac.
Beide verbinden Um die Übertragung einzuleiten, ist eine Verbindung zwischen Systemen über das Netzwerk erforderlich. Sie haben Ihre IP-Adresse bei sich. Befolgen Sie diese Schritte, um den Mac mit dem Netzwerk zu verbinden und die Datei über das Netzwerk zu übertragen –
Ø Drücken Sie auf Ihrem Mac die Befehlstaste + K oder wählen Sie „Mit Server verbinden“ aus dem GO-Menü.
Ø Geben Sie smb:// und dann die IP-Adresse des PCs ein, der alle zu übertragenden Dateien hat – zum Beispiel smb://172.168.1.1
Ø Klicken Sie auf Verbinden, es wird eine Aufforderung zur Authentifizierung angezeigt. Falls Sie keinen freigegebenen Ordner aufgelistet haben, werden Sie aufgefordert, einen auszuwählen.
Ø Sobald die Verbindung hergestellt ist, bestimmen Sie den zu übertragenden Ordner und Ziehen Sie sie in den freigegebenen Ordner auf dem Mac.
Sobald der Vorgang abgeschlossen ist, können Sie die Freigabe stoppen und die Verbindung trennen. Der Abschluss des Vorgangs kann abhängig von der Geschwindigkeit des Netzwerks und der Größe der zu übertragenden Datei eine Weile dauern.
Die Migration von Dateien über eine direkte Kabelverbindung ist ein einfacher Vorgang und kann die schnellste Möglichkeit zur Übertragung Ihrer Dateien sein. Führen Sie dazu die folgenden Schritte aus:
Senden einer E-Mail E-Mails von einem Computer zu versenden und auf einem anderen Computer zu öffnen, kann eine sehr einfache Möglichkeit sein, Daten zu extrahieren. Alles, was Sie tun müssen, ist, die Dateien oder Ordner anzuhängen, die Sie in Ihre E-Mail übertragen, an sich selbst senden und auf Ihrem anderen Computer öffnen müssen.
Tragbare Geräte wie externe Festplatten (HDD), USB, CDs oder DVDs sind ein gutes Medium, um die Daten von Windows auf den Mac zu übertragen und umgekehrt. Alles, was Sie tun müssen, ist, eines der von Ihnen ausgewählten tragbaren Geräte mit einem Windows-PC zu verbinden und die Daten darauf zu übertragen.
Schließen Sie nun das Gerät an Ihren Mac an und übertragen Sie die Daten darauf.
Dies sind die einfachsten Möglichkeiten, die Daten von Ihrem Windows-PC auf Ihren Mac zu übertragen. Probieren Sie es aus und lassen Sie uns wissen, welches für Sie geeignet ist.
Lesen: 0