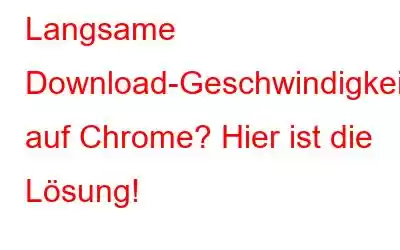Sei es unsere iPhones, Smartphones, Tablets oder Laptops – Gadgets sollen unser Leben einfacher machen, oder? Aber es kann außerordentlich frustrierend sein, wenn sie nicht richtig funktionieren.
Genervt von der langsamen Download-Geschwindigkeit auf Chrome? Ja, es kann Ihren Arbeitsablauf beeinträchtigen. Selbst bei einer stabilen Hochgeschwindigkeits-Internetverbindung ewig auf den Download der Dateien zu warten, klingt in der Tat wie ein Albtraum. Ein Neustart des WLAN-Routers hat bei Ihnen nicht geholfen. Wir sind für Sie da.
Bildquelle: Panda Security
In diesem Beitrag haben wir verschiedene Hacks zur Fehlerbehebung aufgelistet, die Sie verwenden können Verbessern Sie die Internetgeschwindigkeit auf Ihrem Gerät. Sehen wir uns an, wie Sie das Problem mit der langsamen Download-Geschwindigkeit im Chrome-Browser beheben können.
Lesen Sie auch: So beheben Sie das Problem mit der langsamen Internetgeschwindigkeit unter Windows 11
Anleitung So beheben Sie die langsame Download-Geschwindigkeit in Chrome
Lösung 1: Wechseln Sie zur 5-GHz-Internetfrequenz
Die meisten WLAN-Router bieten Dualband-Frequenz: Einer ist 2,4 GHz und der andere ist 5 GHz vergleichsweise schneller. Durch den Wechsel zur 5-GHz-Frequenz erhalten Sie eine höhere Internetgeschwindigkeit und schnellere Konnektivität. Folgendes müssen Sie tun:
Tippen Sie auf das Windows-Symbol in der Taskleiste und wählen Sie „Einstellungen“. Wechseln Sie im linken Menübereich zum Abschnitt „Netzwerk und Internet“.
Stellen Sie sicher, dass Ihr Gerät mit einem 5-GHz-Internetfrequenzband verbunden ist.
Lösung 2: Nutzen Sie einen VPN-Dienst
Möchten Sie die Geschwindigkeit Ihrer Internetverbindung mit nur wenigen Klicks erhöhen? Nun, Sie können einen VPN-Dienst nutzen, um eine blitzschnelle Internetverbindung zu genießen. Die Download-Geschwindigkeit, die ein VPN-Netzwerk bietet, ist im Vergleich zu normalen WLAN-Routern viel schneller. Darüber hinaus stellt die Verwendung eines VPN-Dienstes eine sichere Verbindung über das Web her und sorgt dafür, dass Ihre Surfaktivitäten anonym bleiben.
Laden Sie den Systweak VPN-Dienst herunter und installieren Sie ihn auf Ihrem Windows 11-PC . Die Systweak VPN-App bietet 100 % Online-Anonymität und Datenschutz. Es maskiert Ihre IP-Adresse und ermöglicht Ihnen den uneingeschränkten Zugriff auf Ihre Lieblingswebsites und Unterhaltungsinhalte. Systweak VPN verwendet einen robusten 256-Bit-Verschlüsselungsalgorithmus, um eine sichere Verbindung zwischen Ihrem Gerät und dem Web herzustellen.
Lesen Sie auch: Systweak VPN vs. NordVPN vs. PureVPN – Welches ist das beste VPN für Windows
Lösung 3: Führen Sie die Fehlerbehebung bei der Internetverbindung aus
Starten Sie die Einstellung s-App und wechseln Sie im linken Menübereich zur Registerkarte „System“. Scrollen Sie nach unten und wählen Sie „Fehlerbehebung“.
Tippen Sie auf die Option „Andere Fehlerbehebungen“.
Sie sehen nun eine Liste der in Windows integrierten Fehlerbehebungen . Suchen Sie in der Liste nach der Fehlerbehebung für „Internetverbindung“. Tippen Sie auf die daneben platzierte Schaltfläche „Ausführen“.
Windows macht sich nun an die Arbeit. Befolgen Sie die Anweisungen auf dem Bildschirm, um die Fehlerbehebung für die Internetverbindung auf Ihrem Windows 11-PC auszuführen. Starten Sie Ihr Gerät neu, wenn Sie fertig sind.
Lesen Sie auch: Windows 11-Apps stellen keine Verbindung zum Internet her? Hier ist die Lösung!
Lösung 4: Browser-Cache und Daten löschen
Ein beschädigter Browser-Cache kann ebenfalls ein wichtiger Grund für die Auslösung des Problems „Langsame Download-Geschwindigkeit“ sein Windows. Um dieses Problem zu beheben, starten Sie Ihren bevorzugten Webbrowser, den Sie häufig zum Durchsuchen oder Herunterladen von Dateien verwenden. Wechseln Sie zum Abschnitt „Einstellungen“ und löschen Sie dann den Browser-Cache und die Daten.
Da Google Chrome einer der beliebtesten Browser ist, auf die wir uns verlassen, finden Sie hier eine kurze Schritt-für-Schritt-Anleitung zum Löschen des Browser-Cache und der Daten auf Chrome.
Starten Sie Google Chrome und tippen Sie auf das Dreipunktsymbol in der oberen rechten Ecke des Fensters. Wählen Sie „Einstellungen“.
Das Fenster „Einstellungen“ erscheint nun auf dem Bildschirm. Wechseln Sie im linken Menübereich zum Abschnitt „Datenschutz und Sicherheit“.
Wählen Sie „Browserdaten löschen“.
Überprüfen Sie „Cookies und andere Websitedaten“, „Browserverlauf“ und „Bilder und Dateien zwischenspeichern“. Klicken Sie auf die Schaltfläche „Daten löschen“, um den Browser-Cache und die Daten von Chrome zu entfernen.
Lesen Sie auch: So verwalten und löschen Sie Browserdaten in Microsoft Edge.
Lösung 5: Unterbrechen Sie gleichzeitige Downloads
Ja, wir sind sicher, dass mehrere Geräte mit Ihrem WLAN-Netzwerk verbunden sein müssen. Wenn mehrere Geräte die Bandbreite Ihres Netzwerks beanspruchen, kann es zu Problemen mit der langsamen Internetverbindung kommen. Stellen Sie daher beim Herunterladen umfangreicher Dateien auf Ihren Windows-PC sicher, dass Sie die gleichzeitigen Downloads anhalten oder einfach das WLAN auf anderen Geräten ausschalten, bis der Downloadvorgang abgeschlossen ist.
Sie können auch den gleichen Ansatz ausprobieren Erhöhen Sie die Download-Geschwindigkeit sogar in Ihrem Webbrowser. Lassen Sie nur einen aktiven Tab geöffnet, den Sie gerade verwenden, und schließen Sie alle anderen Fenster. Wenn Sie diese Vorgehensweise befolgen, können Sie das Problem des langsamen Downloads unter Windows überwinden.
Lesen Sie auch: So beheben Sie, dass der Download-Ordner nicht reagiert unter Windows 11,10
Fazit
Hier sind ein paar einfache, aber effektive Problemumgehungen, um das Problem „Langsame Download-Geschwindigkeit“ unter Windows 11 zu beheben. Wenn Ihr Windows-PC dies ist Da das Herunterladen von Dateien ewig dauert, können Sie eine der oben aufgeführten Lösungen verwenden, um dieses Problem zu beheben. Probieren Sie diese Hacks zur Fehlerbehebung aus, um die Internetgeschwindigkeit auf Ihrem Gerät zu steigern.
Teilen Sie uns mit, welcher Hack Ihnen am besten gefällt. Teilen Sie Ihre Vorschläge gerne im Kommentarfeld mit. Folgen Sie uns in den sozialen Medien – .
Lesen: 0