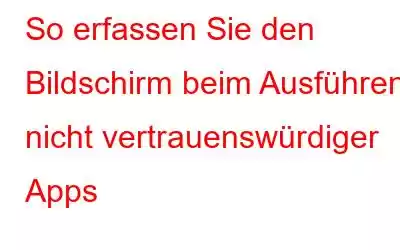Das Host-Windows-Betriebssystem verfügt über eine sichere Umgebung namens Windows Sandbox. Hier müssen Sie keine Angst haben, Ihren Computer mit Malware zu infizieren, wenn Sie nicht vertrauenswürdige Skripte und Programme verwenden oder Anhänge herunterladen. Nichts, was in der Windows-Sandbox ausgeführt wird, kann das Host-Betriebssystem verändern oder beeinträchtigen. Im Vergleich zu Standardsoftware für virtuelle Maschinen unterscheidet sich Sandbox dadurch, dass keine der in der Umgebung vorgenommenen Änderungen gespeichert werden.
Windows Sandbox startet jedes Mal neu, wenn Sie es öffnen, und löscht alle vorherigen Informationen. Die Hauptverwendung von Windows Sandbox umfasst das Testen ungetesteter Skripte und Programme, den Besuch zweifelhafter Websites, das Herunterladen fragwürdiger E-Mail-Anhänge und mehr.
Weitere Informationen zum Aktivieren der Windows Sandbox-Funktion finden Sie unter Klicken Sie hier.
Dieser Artikel hilft Lesern, eine nicht verifizierte App oder ein nicht verifiziertes Skript zu testen und das Ergebnis aufzuzeichnen, indem sie den Bildschirm mit dem TweakShot Screen Recorder aufzeichnen.
So erfassen Sie den Bildschirm, während nicht vertrauenswürdige Apps ausgeführt werden Auf einem Windows-PC?
Schritt 1: Um auf die offizielle Website zuzugreifen oder den Advanced Screen Recorder herunterzuladen und zu installieren, klicken Sie auf das Symbol unten.
Schritt 2: Nachdem die Anwendung installiert wurde, aktivieren sie mit dem von Ihnen angegebenen Registrierungsschlüssel wurden per E-Mail verschickt.
Schritt 3: Schließen Sie den Registrierungsprozess ab.
Schritt 4: Nachdem die Benutzeroberfläche der App geladen wurde, müssen einige Aufgaben abgeschlossen sein, bevor Sie mit der Aufnahme beginnen können.
Schritt 5: Klicken Sie auf die Wasserzeichenoption und wählen Sie das entsprechende Wasserzeichen aus. Sie haben die Möglichkeit, jedes Mal, wenn Sie ein Video aufnehmen, das Standardwasserzeichen, kein Wasserzeichen oder ein neues Wasserzeichen zu verwenden.
Schritt 6: Bestätigen Sie dies Die Maus wurde während der Aufnahme bewegt. Klicken Sie auf das Pfeilsymbol neben dem Abschnitt „Wasserzeichen“ in der unteren rechten Ecke der App. Es ist möglich, den Mauszeiger und Klickaktionen ein- oder auszublenden.
Schritt 7: Klicken Sie auf das Mikrofonsymbol, um die Audioquelle auszuwählen. Wählen Sie „Mikrofon“, wenn Sie ein Tutorial-Video aufnehmen möchten. Wählen Sie „Standardaufnahmegerät“, wenn Sie Audio auf Ihrem Computer aufnehmen möchten.
Schritt 8: Wählen Sie eine Bildschirmaufzeichnungsoption, um fortzufahren.
Vollbild: Dies letztendlich umrahmt die Anzeige Ihres Computers.
Wählen Sie einen Bereich: Mit dieser Option können Benutzer einen bestimmten Bereich ihres Desktop-Bildschirms zur Aufzeichnung auswählen und nur dieser Bereich des Bildschirms wird erfasst.
Aktives Fenster: Wenn Sie zahlreiche Programme geöffnet haben, können Sie diese Option nur verwenden, um das aktive Fenster eines davon gleichzeitig zu erfassen.
Kamera: Mit Ihrer Webcam Sie können alles aufzeichnen, was auf Ihrem Computerbildschirm gestreamt wird.
Schritt 9: Klicken Sie in diesem Fall nach Auswahl eines Aufnahmemodus auf die Schaltfläche „Aufzeichnen“. Die untere rechte Ecke des Bildschirms ändert sich und zeigt ein neues Fenster mit grundlegenden Steuerelementen an, einschließlich Optionen für Pause, Stopp, Zeitdauer und Screenshot.
Schritt 10: Zum Anhalten Um die Aufnahme zu starten, klicken Sie auf das rote Quadrat in der Miniablage. Die Aufnahme kann auch mit der Taste F9 gestoppt werden.
Schritt 11: Klicken Sie nach Abschluss der Aufnahme im Hamburger-Menü in der oberen rechten Ecke des Bildschirms auf „Aufnahmeordner öffnen“. abgeschlossen.
Schritt 12: Ein neues Datei-Explorer-Fenster wird geöffnet, um jeden Screenshot anzuzeigen.
Schritt 13: Auf Ihrem Verwenden Sie die F11-Taste, um auf Ihrem Computer einen Screenshot der geöffneten Software zu erstellen.
Hinweis: Wenn vor der Aufnahme weiterhin leere Anzeigen angezeigt werden, stellen Sie sicher, dass die Hardwarebeschleunigungseinstellungen sowohl in Google Chrome als auch in Microsoft deaktiviert sind Edge-Browser. Eine andere Wahl ist Microsoft Edge. Es scheint jedoch nicht über diese Fähigkeit zu verfügen. Sie können diese Funktion deaktivieren, indem Sie zu den Chrome-Einstellungen gehen und „Hardwarebeschleunigung“ in das Suchfeld auf der Registerkarte „Einstellungen“ eingeben.
Warum den erweiterten Bildschirmrekorder zum Erfassen von Sandbox-Aktivitäten verwenden?
Erweitert Screen Recorder, der Ihren Bildschirm in High Definition (HD) mit Audio aufzeichnet, ist das beste Bildschirmaufzeichnungsprogramm. Dieser Bildschirmrekorder ist fantastisch, einfach zu bedienen und effektiv. Sowohl Anfänger als auch erfahrene Benutzer können die großartigen und leistungsstarken Bildschirmaufzeichnungsfunktionen nutzen.
Dank der übersichtlichen Benutzeroberfläche können Sie die Audioaufnahme jederzeit über den Bildschirm, den Computer oder das Mikrofon starten, anhalten oder fortsetzen. Jeder kann erheblich von den herausragenden Funktionen des Advanced Screen Recorders profitieren. Im Folgenden sind einige Vorteile der Verwendung dieses Programms aufgeführt:
- Mit Hilfe dieses Programms können Benutzer Zeichnen Sie den gesamten Bildschirm, einen Teil davon oder nur einen auf Fenster, mit oder ohne Ton.
- Screencasts können von Benutzern mit Wasserzeichen versehen werden, um ihren Filmen Persönlichkeit zu verleihen.
- Mit a Mit der Kamera- oder Webcam-Überlagerung können Benutzer dieser Software Bilder aufnehmen und private Videos filmen.
- Ein einzelnes Fenster, eine Region, ein ausgewähltes Fenster oder ein Scrollfenster können vorher oder nachher aufgezeichnet werden erfasst werden.
- Benutzer können PC-Geräusche und Voiceovers nacheinander oder gleichzeitig mit einem externen Mikrofon aufzeichnen.
Das letzte Wort: So erfassen Sie Bildschirm beim Ausführen nicht vertrauenswürdiger Apps
Ich hoffe, Sie können jetzt jede nicht vertrauenswürdige oder nicht überprüfte App oder jedes Skript auf Ihrem PC ausprobieren, ohne befürchten zu müssen, dass Malware Ihren Computer infiziert. Die Ergebnisse des Ausprobierens einer beliebigen App können mit Advanced Screen Capture erfasst und mit anderen relevanten Personen geteilt werden.
Folgen Sie uns in den sozialen Medien – Facebook, Instagram und YouTube. Bitte kontaktieren Sie uns bei Fragen oder Ideen. Gerne unterbreiten wir Ihnen eine Lösung. Wir veröffentlichen regelmäßig Ratschläge, Lösungen und Anleitungen für häufige technologische Probleme.
Lesen: 0