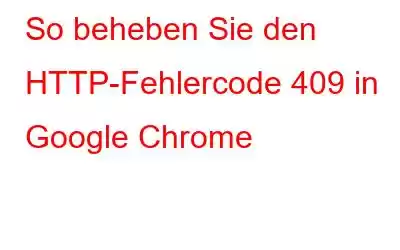Unter den besten Webbrowsern für Windows ist Google Chrome einer der beliebtesten und besten Browser überhaupt. Es bietet Ihnen die minimalistischste Benutzeroberfläche mit allen richtigen Sicherheitsfunktionen, die Sie benötigen.
Bildquelle: Capterra
Ist Ihnen jemals der HTTP-Fehler 409 begegnet? beim Zugriff auf eine bestimmte Website? Dieser Fehler tritt normalerweise aus mehreren Gründen auf, darunter ein Netzwerkkonflikt, die Verwendung einer veralteten Version von Chrome, Störungen durch ein Antivirenprogramm eines Drittanbieters, beschädigter Cache oder Cookie usw.
Beim HTTP-Fehlercode hängengeblieben 409 auf Chrome? Wir geben dir Deckung. In diesem Beitrag werden verschiedene Lösungen aufgelistet, mit denen Sie den Fehlercode 409 in Google Chrome beheben können.
Lass uns beginnen.
Methoden zur Behebung des HTTP-Fehlercodes 409 in Google Chrome
Lösung 1: WLAN-Router zurücksetzen
Bevor wir mit der komplexen Fehlerbehebung beginnen, können Sie Folgendes ausprobieren. Starten Sie Ihren WLAN-Router und Ihr Gerät neu, um zu prüfen, ob das Problem dadurch behoben wird. Ein vorübergehender Netzwerkfehler kann in Chrome den Fehlercode 409 auslösen, der leicht durch Zurücksetzen des Routers behoben werden kann. Also, ja, probieren Sie es einfach aus.
Lesen Sie auch: HTTPS funktioniert nicht in Google Chrome? Hier ist die Lösung! (7 Lösungen)
Lösung 2: Google Chrome aktualisieren
Die Verwendung einer veralteten Chrome-Version auf Ihrem Windows-PC kann ebenfalls ein häufiger Grund für das Auftreten verschiedener Fehler und Bugs sein Stöbern. Folgendes können Sie ausprobieren.
Tippen Sie auf das Dreipunktsymbol in der oberen rechten Ecke und wählen Sie „Hilfe“ > „Über Google Chrome“.
Chrome sucht nun nach verfügbaren Updates.
Wenn für Ihr Gerät ein Update verfügbar ist, aktualisieren Sie den Chrome-Browser auf die neueste Softwareversion.
Außerdem Lesen Sie: So beheben Sie, dass Google Chrome unter Windows 11/10 nicht aktualisiert wird
Lösung 3: Chrome im Inkognito-Modus verwenden
Der Inkognito- oder Privatmodus in Chrome funktioniert als sicher ein Retter. Der Inkognito-Modus wird in einem separaten Fenster ausgeführt und bietet einen hervorragenden Bereich für privates Surfen, bei dem der Browser keine Cookies, Browserverlauf, Website-Daten oder ähnliche Informationen speichert. Daher können Sie versuchen, in Chrome in den Inkognito-Modus zu wechseln, wenn eine problematische Website aufgrund eines Netzwerkkonflikts den Fehlercode 409 anzeigt.
Drücken Sie einfach Strg + Umschalt + N-Tastenkombination. Auf dem Bildschirm öffnet sich nun ein neues Browserfenster. Besuchen Sie die Webseite, auf die Sie nicht zugreifen konnten Schauen Sie früher vorbei und prüfen Sie, ob das Problem behoben wurde.
Lösung 4: Browser-Cache und Cookies löschen
Ein beschädigter Cache oder Cookie kann in Chrome auch den Fehlercode 409 auslösen und Sie behindern vom Zugriff auf eine bestimmte Webseite abhalten. Das Löschen des Browser-Cache und der Cookies ermöglicht Ihnen einen Neuanfang. Befolgen Sie diese kurzen Schritte:
Tippen Sie auf das Dreipunktsymbol in der oberen rechten Ecke und wählen Sie „Einstellungen“.
Das Fenster „Einstellungen“ wird nun geöffnet erscheinen auf dem Bildschirm. Wechseln Sie im linken Menübereich zur Registerkarte „Datenschutz und Sicherheit“.
Tippen Sie auf die Option „Browserdaten löschen“.
Überprüfen Sie das „ Optionen „Cookies und andere Daten“, „Zwischengespeicherte Bilder und Dateien“ und „Browserverlauf“. Klicken Sie auf die Schaltfläche „Daten löschen“.
Nachdem Sie die Cookies und andere Websitedaten gelöscht haben, starten Sie Chrome neu, um zu prüfen, ob das Problem weiterhin besteht.
Lesen Sie auch: FIX: Ihre Verbindung war ein unterbrochener Fehler in Google Chrome.
Lösung 5: Antivirensoftware deaktivieren
Ist auf Ihrem Windows-PC eine Antiviren-Suite eines Drittanbieters installiert? Wenn ja, empfehlen wir Ihnen, es vorübergehend zu deaktivieren, um die Konfliktprobleme zu lösen. Nachdem Sie die Antivirensoftware deaktiviert oder deinstalliert haben, starten Sie Chrome neu, besuchen Sie die problematische Website und prüfen Sie, ob auf Ihrem Gerät immer noch der Fehlercode 409 auftritt.
Lösung 6: Google Chrome zurücksetzen
Versucht die oben aufgeführten Methoden und immer noch kein Glück. Nun, das Zurücksetzen des Chrome-Browsers auf die Standardeinstellungen könnte hilfreich sein. Folgendes müssen Sie tun:
Tippen Sie auf das Dreipunktsymbol und wählen Sie „Einstellungen“.
Wechseln Sie im Fenster „Einstellungen“ zu „ Klicken Sie im linken Menübereich auf die Kategorie „Zurücksetzen und bereinigen“.
Wählen Sie die Option „Einstellungen auf ihre ursprünglichen Standardwerte wiederherstellen“.
Fazit
Davon gibt es einige Einfache Methoden, mit denen Sie den Fehlercode 409 in Chrome umgehen können. Der Fehlercode 409 kommt recht häufig vor und kann in mehreren Browsern angezeigt werden, darunter Chrome, Firefox, Opera und Edge. Sie können eine der oben aufgeführten Lösungen verwenden, um den Fehler zu beheben. Wenn nichts funktioniert, können Sie versuchen, den Chrome-Browser auf Ihrem Windows 11-PC zu deinstallieren und erneut zu installieren.
War dieser Beitrag hilfreich? Teilen Sie uns mit, welche Methode für Sie die Lösung war. Teilen Sie Ihre Gedanken gerne im Kommentarbereich mit.
Folgen Sie uns in den sozialen Medien – .
Lesen: 0