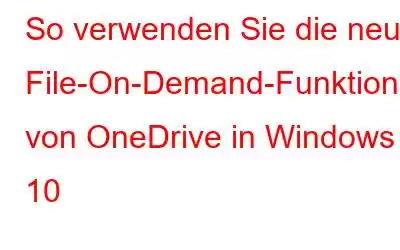Trotz offensichtlicher Fortschritte in der Technologie neigen wir immer noch dazu, bei traditionellen Methoden der Datenspeicherung zu bleiben. Cloud Storage hat sich drastisch weiterentwickelt, aber die meisten von uns bevorzugen es immer noch, ihre Daten auf Festplatten und anderen externen Speichergeräten zu speichern. Warum weigern wir uns also immer noch, Cloud-Speicherdiensten völlig zu vertrauen? Auch heute noch tappt eine große Mehrheit der Menschen im Dunkeln und ist sich der Vorteile von Cloud-Speicherdiensten nicht bewusst.
Glücklicherweise hat das Fall Creator-Update von Windows 10 jetzt die Datei-on-Demand-Funktion auf OneDrive eingeführt, die Ihnen den Zugriff ermöglicht Dateien, die in der Cloud gespeichert sind, genauso wie Sie lokal gespeicherte Daten öffnen. Darüber hinaus erhalten Sie eine vollständige Übersicht, indem alle Ihre OneDrive-Dateien im Datei-Explorer aufgelistet werden, unabhängig davon, wo sie gespeichert sind. Und das Beste daran: Alle auf OneDrive gespeicherten Dateien belegen nicht einmal den kleinsten Teil Ihres Windows-Speicherplatzes, Sie haben aber dennoch die Möglichkeit, lokal darauf zuzugreifen. Ist das nicht großartig?
Sehen wir uns an, wie Sie diese Funktion unter Windows 10 verwenden.
So aktivieren Sie die Funktion „Files On Demand“ unter Windows 10
So aktivieren Sie sie Führen Sie die folgenden Schritte aus, um die Datei-On-Demand-Funktion von OneDrive unter Windows 10 zu nutzen:
Damit sind alle Ihre in OneDrive gespeicherten Daten jetzt im Datei-Explorer-Fenster von Windows 10 zugänglich.
So überprüfen Sie den Status von Dateien im Datei-Explorer
So erfahren Sie den Status einer Datei, unabhängig davon, ob sie lokal oder in der Cloud gespeichert ist:
Falls Sie Onedriv herunterladen müssen Öffnen Sie die Datei auf Ihrem Gerät und doppelklicken Sie dann darauf, um sie auf Ihrem lokalen Speicher zu speichern. Um die Datei mit dem weißen Häkchen immer verfügbar zu machen, klicken Sie mit der rechten Maustaste darauf und wählen Sie „Immer auf diesem Gerät behalten“.
So laden Sie eine Datei auf OneDrive hochUm eine lokale Datei auf den OneDrive-Cloudspeicher hochzuladen, klicken Sie mit der rechten Maustaste Klicken Sie auf die Datei und tippen Sie auf „Speicherplatz freigeben“.
ZusammenfassungWenn Sie unter Windows 10 häufig mit Speicherproblemen konfrontiert sind, könnte diese Funktion wirklich hilfreich sein. OneDrive verfügt über 1 TB Speicherplatz und mit der Files-on-Demand-Funktion ist der Zugriff auf Dateien im Cloud-Speicher jetzt noch einfacher und flexibler. Probieren Sie es jetzt aus und teilen Sie uns Ihr Feedback!
Lesen: 0