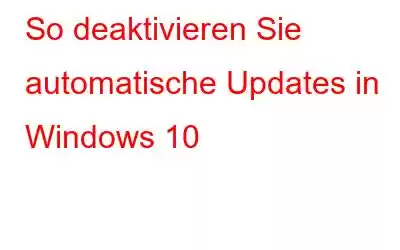Mit der Einführung von Windows 10 haben sich viele Dinge geändert. Ob Schnittstelle oder Standardbrowser, alles wurde verschönert. Es kann jedoch sein, dass Ihnen einige Funktionen nicht gefallen. Eine dieser Funktionen könnten automatische Updates in Windows 10 sein. Sie werden selbstständig heruntergeladen und installiert, da Microsoft möchte, dass Ihr Computer sicher und auf dem neuesten Stand bleibt. Nun, es ist eine gute Sache, aber es ist nicht in Ordnung, wenn es jemandem nicht gefällt. Keine Sorge, Sie können automatische Updates in Windows 10 deaktivieren.
Es gibt zwei Möglichkeiten, automatische Updates in Windows 10 zu deaktivieren. Entweder Sie können den Editor für lokale Gruppenrichtlinien oder die Registrierung verwenden, um sie zurückzunehmen Kontrolle.
In diesem Beitrag haben wir eine Schritt-für-Schritt-Anleitung veröffentlicht, die Ihnen dabei hilft, dasselbe zu tun.
Automatische Updates mit dem Editor für lokale Gruppenrichtlinien verhindern
In Windows 10 können Sie mit dem lokalen Gruppenrichtlinien-Editor Änderungen an den Einstellungen vornehmen, um das automatische Herunterladen und Installieren von Updates zu stoppen. Führen Sie dazu die folgenden Schritte aus:
Öffnen Sie „Run Command“, indem Sie gleichzeitig die Windows- und die R-Taste drücken.
Geben Sie nun gpedit.msc ein und klicken Sie auf „OK“. Sie erhalten den Editor für lokale Gruppenrichtlinien.
Folgen Sie nun dem Pfad, um zu Windows Update zu gelangen
Computerkonfiguration\Administrative Vorlagen\Windows-Komponenten\Windows Update Suchen Sie nun auf der rechten Seite des Bereichs die Richtlinie „Automatische Updates konfigurieren“ und doppelklicken Sie darauf.
Das Fenster „Richtlinie für automatische Updates konfigurieren“ wird geöffnet. Setzen Sie im linken Bereich ein Häkchen neben der Option „Aktiviert“, um die Richtlinie zu aktivieren.
Unter den Optionen auf der linken Seite des Bereichs werden Ihnen mehrere Möglichkeiten angezeigt Sie konfigurieren automatische Updates, einige davon sind: 2 – „Bei Download benachrichtigen und bei Installation benachrichtigen.“ 3 – „Automatischer Download und bei Installation benachrichtigen.“ 4 – „Automatischer Download und Installation planen.“ 5 – „Lokalem Administrator erlauben, die Einstellung auszuwählen.“ Wählen Sie die Option aus, die zu Ihnen passt. Wenn Sie Option 2 auswählen, benachrichtigt Windows Sie, wann das Update heruntergeladen und installiert wird. Wenn das neue Update veröffentlicht wird, werden Sie im Action Center benachrichtigt, der Download wird jedoch erst gestartet, wenn Sie Folgendes tun: Gehen Sie zur Schaltfläche „Start“ und wählen Sie „Einstellungen“.
Suchen Sie „Update & Sicherheit“ und klicken Sie darauf.
Klicken Sie auf „Windows Update“. Klicken Sie auf Klicken Sie auf die Schaltfläche „Herunterladen“.
Klicken Sie auf „Neu starten“, um den Vorgang abzuschließen. Wenn Sie Option 4 auswählen, erhalten Sie einige Optionen zum Anpassen des Downloads und der Installation des Windows-Updates. Sie können das Update für einen bestimmten Tag planen und Zeitpunkte festlegen. Darüber hinaus können Sie das Kontrollkästchen aktivieren, wenn Sie nur Updates für Microsoft-Produkte installieren möchten. Automatische Updates mithilfe der Registrierung stoppen
Sie können automatische Updates auch mithilfe des Registrierungseditors stoppen. Befolgen Sie dazu diese Schritte:
Gehen Sie zur Suchleiste neben der Startschaltfläche und geben Sie regedit ein, um den Registrierungseditor zu öffnen.
Hinweis: Sie können das Ausführungsfenster öffnen (drücken Sie Windows und R-Taste zusammen) und geben Sie regedit ein. Sie werden aufgefordert, den Registrierungseditor zu öffnen. Klicken Sie auf „Ja“, um fortzufahren.
Sobald der Registrierungseditor geöffnet ist, navigieren Sie zu den folgenden Pfad:
HKEY_LOCAL_MACHINE\SOFTWARE\Policies\Microsoft\Windows
Wenn Sie die Windows-Taste gefunden haben, klicken Sie mit der rechten Maustaste darauf und Wählen Sie „Neu“ und dann „Schlüssel“ aus dem Kontextmenü.
Benennen Sie den Schlüssel in „Windows Update“ um und drücken Sie die Eingabetaste. Klicken Sie nun mit der rechten Maustaste auf den Windows Update-Schlüssel und wählen Sie „Neu“ und dann Schlüssel.
Benennen Sie nun den jetzt erstellten Schlüssel als AU und drücken Sie die Eingabetaste
Klicken Sie mit der rechten Maustaste auf den AU-Schlüssel und wählen Sie Neu und dann DWORD (32- bit) Wert. Nennen Sie den neuen Schlüssel AUOptions und drücken Sie die Eingabetaste.
Klicken Sie auf AUOptions und ändern Sie den Wert von 0 auf 5.
2 – „Bei Download benachrichtigen und bei Installation benachrichtigen.“ 3 – „Automatischer Download und bei Installation benachrichtigen.“ 4 – „Automatischer Download und Installation planen.“ ” 5 – „Erlauben Sie dem lokalen Administrator, Einstellungen auszuwählen.“ Sobald Sie fertig sind, klicken Sie zur Bestätigung auf „OK“. Schließen Sie den Registrierungseditor . Das sind also Möglichkeiten, mit denen Sie verhindern können, dass automatische Updates heruntergeladen und auf Ihrem Windows 10 installiert werden. Sie können die Methoden ausprobieren, um die automatischen Updates zu stoppen. Dies wird jedoch nicht empfohlen, da regelmäßige Updates wichtig sind, da sie Sicherheitslücken schließen und die Gesamtleistung von Windows 10 verbessern.
Lesen: 0