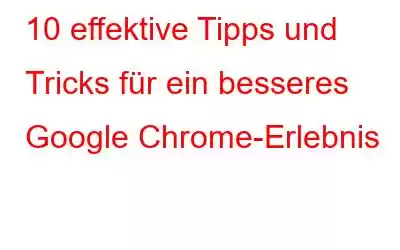Google Chrome ist ein beliebter Webbrowser und wird von Millionen von Nutzern geliebt. Seit 2002 bietet uns Google Chrome die besten Dienste wie blitzschnelle Browsing-Geschwindigkeit, benutzerfreundliche Oberfläche und vieles mehr. Google Chrome hat mehrere Trümpfe im Gepäck, die unser Leben viel einfacher machen und das Benutzererlebnis verbessern würden.
Lassen Sie sich also von uns durch einige Tipps und Tricks führen, um Ihr Surferlebnis zu verbessern.
Lesen Sie auch: Google Chrome-Updates verfügen möglicherweise über einen integrierten Adblocker
Chrome-Tipp Nr. 1: Mehrere Tabs gleichzeitig ziehen
Viele von uns sind mit dem Ziehen und Ablegen von Tabs in ein neues vertraut Browser Fenster. Möglicherweise wissen Sie jedoch nicht, dass Sie mehrere Registerkarten gleichzeitig ziehen können. Dazu müssen Sie die STRG-Taste drücken und auf alle Registerkarten klicken, die Sie per Drag & Drop in ein neues Browserfenster ziehen möchten. Für MAC-Benutzer ersetzen Sie STRG durch die Befehlstaste.
Chrome-Tipp Nr. 2: Eine einfache Möglichkeit, Wörter und Phrasen zu erkunden
Sie können ein Wort markieren und Das Durchführen einer Websuche per Drag-and-Drop im Omni-Feld ist so einfach wie das Ausführen einer Kopier- und Einfügeoption. Allerdings können Sie auch mit der rechten Maustaste auf das markierte Wort klicken und eine Popup-Option erhalten, mit der Sie eine Websuche nach dem Wort durchführen können. Für MAC-Benutzer drücken Sie die Befehlstaste und klicken Sie auf die hervorgehobene Option.
Chrome-Tipp Nr. 3: Holen Sie sich Ihre versehentlich geschlossenen Tabs zurück
Sie haben den Tab versehentlich geschlossen daran gearbeitet? Machen Sie sich keine Sorgen, Sie können dies problemlos wiederherstellen. Sie müssen nur Strg+Umschalt+T (Befehl+Umschalt+T für MAC) drücken und Voila! Chrome öffnet den zuletzt geschlossenen Tab. Um weitere geschlossene Tabs zu erhalten, halten Sie die Tasten gedrückt. Chrome öffnet die Tabs aus Ihrem Browserverlauf.
Es gibt auch eine andere Möglichkeit: Öffnen Sie Google Chrome und klicken Sie mit der rechten Maustaste auf das neue Tab Klicken Sie auf den Tab „Geschlossene Tabs erneut öffnen“. Wählen Sie „Geschlossene Tabs erneut öffnen“ aus.
Chrome-Tipp Nr. 4: Verwenden Sie die Omni-Leiste, um nach einem persönlichen Gmail-Konto zu suchen
- Gehe zu Einstellungen->Suchmaschine verwalten -> Neue Suchmaschine hinzufügen
- Geben Sie das Schlüsselwort ein – Gmail.com, benennen Sie die Suchmaschine – Gmail und geben Sie diese URL ein – „https://mail.google.com/mail /ca/u/0/#apps/%s“ und klicken Sie auf „Fertig“.
- Jetzt können Sie Ihre E-Mails im Omni-Feld durchsuchen.
Sie können das Gleiche auch für Google Drive über diese URL einstellen: https://drive.google.com/#search/%s
Es erhöht die Effizienz und verkürzt den Zeitaufwand Durchsuchen Sie die E-Mails.
Chrome-Tipp Nr. 5: Dra g eine URL, um sie zu einem Lesezeichen zu machen
Wenn Sie eine Webseite, die Sie häufig besuchen, mit einem Lesezeichen versehen möchten, müssen Sie nur die URL markieren/auswählen und sie in die Lesezeichenleiste ziehen, und fertig. Jetzt können Sie jederzeit problemlos auf die Webseite zugreifen.
Chrome-Tipp Nr. 6: Wechseln Sie zwischen Tabs mit Tastenbefehlen.
Was ist, wenn Sie an einem davon arbeiten? die Tabs und Sie müssen schnell einen anderen Tab durchsuchen? Halten Sie einfach die Steuertaste (Befehlstaste auf dem MAC) und eine Zifferntaste gedrückt. Nehmen wir an, Sie arbeiten an Tab 2 und möchten Tab 7 durchsuchen. Drücken Sie STRG und 7 (Befehl + 7). Nummer 1 bis 9, jede Nummer ist mit den geöffneten Tabs verknüpft, Nummer 1 wäre der erste Tab links und wird bis 9 nach rechts verschoben.
Chrome-Tipp Nr. 7: Zum Anzeigen von Fotos und Videos muss keine Anwendung installiert werden.
Möchten Sie Fotos oder Videos anzeigen, aber keine Anwendung installieren? Ziehen Sie einfach das Video oder Foto, das Sie sehen möchten, in den Browser.
Chrome-Tipp Nr. 8: Besuchen Sie die Seite, die Sie zuletzt besucht haben, noch einmal.
Um die Seite noch einmal aufzurufen Klicken Sie auf die Seite, die Sie zuletzt besucht haben. Halten Sie den Zurück-Pfeil neben dem Omni-Feld gedrückt. Sie sehen eine Liste der besuchten Webseiten.
Chrome-Tipp Nr. 9: Kontrollieren Sie, was Sie zulassen Zu erfassende Webseiten.
Sie können die von Webseiten erfassten Informationen überprüfen und steuern, indem Sie auf das Seitensymbol klicken, das links neben der URL angezeigt wird.
Lesen Sie auch: Chromes Anchor Scrolling macht das mobile Surfen weniger nervig!
Chrome-Tipp Nr. 10: Fügen Sie einen „Gastbrowser“ hinzu
Genau wie ein Gastkonto im Windows-Betriebssystem, um Ihr zu behalten Browserverlauf sicher vor Ihren Freunden, in Chrome können Sie einen Gastbrowser erstellen
Chrome->Einstellungen->Gastbrowser aktivieren -> Person hinzufügen
Wählen Sie ein beliebiges Symbol aus, um eine Person hinzuzufügen .
Jetzt wird eine Desktop-Verknüpfung für Chrome mit dem Namen dieser Person erstellt.
Sie können auch kontrollieren und sehen, auf welche Websites die Person zugegriffen hat, indem Sie auf „Signieren“ klicken um die von dieser Person besuchten Websites zu steuern und anzuzeigen.
Einige Tastaturkürzel:
- Strg/Befehl + T öffnet einen neuen Tab
- Strg/Befehl + W schließt Ihren aktuellen Tab
- Strg/Befehl + Umschalt + T öffnet Ihren letzten Tab
- Strg/Befehl + L hebt alles hervor, was sich in der Omni-Leiste befindet.
- Strg/Befehl + Tab bewegt Sie einen Tab nach rechts
- Strg/Befehl + Umschalt + Tab verschiebt Sie einen Tab nach links
Dies sind einige Hacks, die Ihr Surferlebnis verbessern und auch Zeit sparen könnten. Folgen Sie uns in den sozialen Medien – .
Lesen: 0