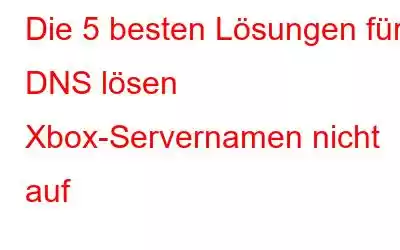Wenn die Xbox-Konsole eine legitime DNS-Domäne nicht auflösen kann, um eine funktionierende Internetverbindung herzustellen, erscheint häufig die Fehlermeldung „DNS löst Xbox-Servernamen nicht auf“. Dieses Problem ist ebenfalls einigermaßen normal und tritt auf, wenn Sie eine drahtlose Verbindung verwenden.
Aufgrund dieses DNS-Problems können Sie Ihr Xbox-Gerät nicht verwenden. Vereinfacht ausgedrückt tritt dies auf, wenn die Webadresse korrekt ist, Ihre Xbox sie jedoch nicht in eine Internet Protocol (IP)-Adresse umwandeln kann. Sie können nicht auf Online-Spiele zugreifen. Sie müssen die Konnektivität überprüfen, um dieses Problem zu beheben.
Lesen Sie auch: So spielen Sie Xbox-Spiele auf iPhone und iPad
Fix DNS löst Xbox nicht auf Servernamen
Sie brauchen sich jedoch keine Sorgen zu machen, denn wir sind für Sie da! In diesem Artikel informieren wir Sie darüber, dass die 5 besten Lösungen für DNS darin bestehen, Xbox-Servernamen nicht aufzulösen, damit Sie so schnell wie möglich wieder mit dem Spielen beginnen können. Also, wenn Sie bereit sind ... Los geht's!!
Lesen Sie auch: Die 10 besten Xbox 360-Emulatoren für PC
1. Verwenden Sie stattdessen ein LAN-Kabel
Wie bereits erwähnt, ist eine schlechte Konnektivität der Hauptgrund für dieses Problem. Erwägen Sie daher die Verwendung eines LAN-Kabels anstelle einer drahtlosen Verbindung, wenn Sie mit diesem Problem konfrontiert sind. Viele Benutzer behaupten, das Xbox-DNS-Problem mit dieser Technik gelöst zu haben. Sie erhalten die erforderliche Geschwindigkeit und einen zuverlässigen Zugang, indem Sie das Internet drahtgebunden teilen. Dadurch kann dieser DNS-Fehler dauerhaft behoben werden.
Stellen Sie sicher, dass das Kabel vollständig in den vorgesehenen Steckplatz eingeführt ist. Überprüfen Sie das andere Ende, um sicherzustellen, dass die Verbindung sicher ist. Starten Sie Ihre Xbox, sobald Sie diese Änderungen vorgenommen haben.
Lesen Sie auch: So spielen Sie Xbox 360-Spiele auf dem PC
2. Setzen Sie Ihren WLAN-Router und Ihre Xbox-Konsole zurück
Dieser Ansatz scheint ziemlich einfach zu sein. Es ist jedoch recht effizient, da das Zurücksetzen des WLAN-Routers und der Konsole für einen sauberen Neustart des Netzwerks sorgen kann. Sie müssen die Hauptstromversorgung der beiden Geräte trennen, bevor Sie einen Reset durchführen, und dann die folgenden Schritte ausführen.
- Um die Konsole auszuschalten, halten Sie das Xbox-Symbol etwa 8 Sekunden lang gedrückt, um die Konsole auszuschalten . Ziehen Sie das Netzkabel heraus.
- Schalten Sie dann Ihren WLAN-Router aus und ziehen Sie auch den Stecker aus der Steckdose.
- Bevor Sie beide Geräte anschließen und starten, warten Sie etwa vier bis fünf Minuten.
Überprüfen Sie, ob der DNS den Namen des Xbox-Servers nicht auflöst Das Problem lässt sich beheben, indem Sie Ihre Konsole erneut mit dem Netzwerk verbinden. Wenn nicht, fahren Sie mit der nächsten Option fort.
Lesen Sie auch: Wie deaktiviere ich die Xbox Game Bar in Windows 10?
3. DNS-Einstellungen manuell ändern
Wenn dieses Problem auftritt, richtet Ihre Xbox den DNS nicht automatisch ein. Um zu testen, ob das Problem behoben werden kann, können Sie die DNS-Adresse von Google festlegen. Einige Benutzer behaupten, dass der Wechsel zu Google DNS den Fehler bei den Xbox-Servernamen nicht behebt. Führen Sie dazu die folgenden Schritte aus:
- Öffnen Sie Ihre Konsole, suchen Sie auf der Hauptseite nach dem Abschnitt „Einstellungen“ und klicken Sie darauf.
- Wählen Sie in den Konsoleneinstellungen „Netzwerk“. Es sollte unter dem Wort „Konsole“ in der Unterüberschrift aufgeführt sein.
- Wählen Sie unter „Erweiterte Optionen“ „DNS-Einstellungen“ aus.
- Wählen Sie „Manuell“, nachdem Sie die DNS-Einstellungen eingegeben haben.
- Geben Sie nun die folgenden Ziffern in die primären DNS-Felder „8.8.8.8“ ein und drücken Sie die Eingabetaste, um zum sekundären DNS zu gelangen.
- Geben Sie „8.8.4.4“-Ziffern in sekundäre DNS-Felder ein und drücken Sie die Eingabetaste.
- Sie befinden sich nun auf der Seite „Wireless-Einstellungen“. Um Ihre Änderungen zu speichern, drücken Sie „B“.
Wenn eine erfolgreiche Verbindung hergestellt wurde, versucht Ihre Xbox automatisch, eine Verbindung zum Internet herzustellen und benachrichtigt Sie.
4. Ändern Sie die Kanalbandbreite Ihres WLANs auf 20 MHz.
Die empfohlene und notwendige Frequenz für Ihre Xbox beträgt 20 MHz. Ihre Xbox One sollte auf 20 MHz eingestellt sein, die empfohlene Frequenz. Wenn die Bandbreite nicht auf 20 MHz konfiguriert ist, kann dies daran liegen, dass der Fehler „DNS löst den Xbox-Servernamen nicht“ nicht auf. Führen Sie die folgenden Schritte aus:
- Drücken Sie gleichzeitig die Tasten „Windows“ und „R“, um das Dialogfeld „Ausführen“ zu öffnen.
- Geben Sie „cmd“ ein und drücken Sie die Eingabetaste Taste, um die „Eingabeaufforderung“ zu öffnen.
- Geben Sie nun den folgenden Code ein und drücken Sie die Eingabetaste: „ipconfig“
- Suchen Sie die Nummer des „Standard-Gateways“ und merken oder notieren Sie sie.
- Öffnen Sie Ihren Browser und geben Sie diesen Standard ein Geben Sie die Gateway-Nummer in die URL-Leiste ein und drücken Sie die Eingabetaste.
- Gehen Sie zur Konfigurationsseite Ihres Routers und wählen Sie „Wireless“.
- Suchen Sie die Option „Kanalbreite“ und tippen Sie auf es.
- In der Dropdown-Auswahl für r Kanalbreite, wählen Sie „20 MHz“.
Überprüfen Sie, ob die Xbox jetzt erfolgreich mit dem Internet verbunden ist. Wenn nicht, fahren Sie mit dem nächsten Mittel fort.
5. Führen Sie einen Werksreset Ihres Routers durch
Ihr WLAN-Router wurde möglicherweise mit der falschen Konfiguration gespeichert. Oder vielleicht funktionierte es aufgrund einiger kürzlich vorgenommener Einstellungen nicht richtig. Sie sollten zunächst Ihren Router neu starten und überprüfen; Wenn das nicht funktioniert, versuchen Sie es mit einem manuellen Hard-Reset, um zu sehen, ob es hilft.
- Nehmen Sie Ihren WLAN-Router und überprüfen Sie seine Rückseite oder alle vier Seiten des Routers. Sie finden eine Reset-Taste.
- Um es zurückzusetzen, halten Sie die Reset-Taste mit einer Sicherheitsnadel oder etwas Ähnlichem etwa 10 Sekunden lang gedrückt.
Jetzt einschalten Schalten Sie es ein und prüfen Sie, ob das Problem weiterhin besteht oder nicht!
Lesen Sie auch: 6 Xbox One-Tipps, um das Beste aus Ihrem Spielerlebnis zu machen
Zum Abschluss Nach oben
Das sind also die 5 besten Lösungen für DNS, die den Xbox-Servernamensfehler nicht beheben. Wir haben sie hier in keiner bestimmten Reihenfolge aufgeführt. Probieren Sie sie also aus, bis das Problem behoben ist. Und teilen Sie uns in den Kommentaren unten mit, welche Methode für Sie funktioniert hat. Teilen Sie es vorerst mit all Ihren Spielerfreunden. Und teilen Sie uns mit, ob Sie eine andere mögliche Lösung für den oben genannten Fehler kennen. Wir freuen uns, von Ihnen zu hören.
Folgen Sie uns in den sozialen Medien – .
Lesen: 0